当您的计算机连接到(有线或 WIFI)网络时,Windows 10 系统就会自动为其创建「网络配置文件」,而「网络配置文件」的默认命名方式也有一定规则:一般有线以太网名称类似于「网络」和「Network」,而无线 WIFI 网络则以热点的 SSID 来进行命名。
注意:Windows 10 的「网络配置文件」也分为 Public「公用网络」和 Private「专用网络」两种类型。
您可以在 Windows 10 系统的「控制面板」——「网络和 Internet」——「网络和共享中心」中查看到当前活动网络的配置文件名称:
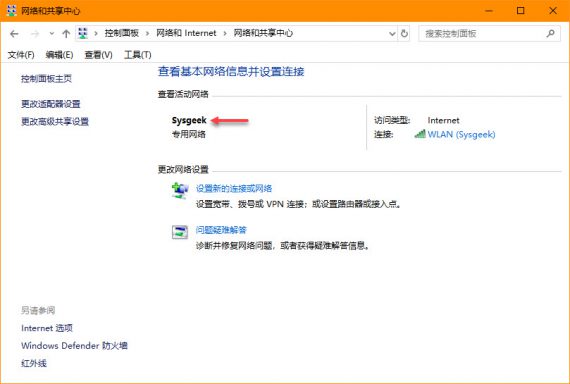
如上图所示,我当前系统活动无线网络配置文件的名称就是以 SSID 名称 sysgeek 来命名的。如果您不喜欢 Windows 10 PC 对「网络配置文件」的命名规则,可以通过 2 种方式来手动更改或重命名「网络配置文件」名称。
使用「注册表」更改「网络配置文件」名称
对于所有(家庭版、专业版、教育版和企业版)Windows 10 版本,都可以通过编辑注册表的方式来更改「网络配置文件」名称。
1使用 Windows R 快捷键打开「运行」——执行 regedit 打开「注册表编辑器」
2导航到
HKEY_LOCAL_MACHINE\SOFTWARE\Microsoft\Windows NT\CurrentVersion\NetworkList\Profiles
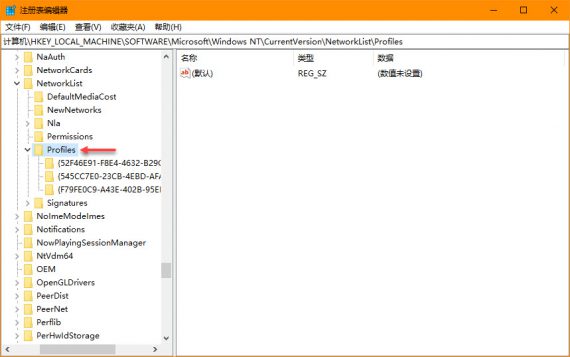
3点击左侧展开 Profiles 子项,查看其内容。
Profiles 项下的每个键都代表当前 Windows 10 系统中的一个网络配置文件,其名称以 GUID(全局唯一标识符)进行标示。
4您可以在 GUID 列表中查看不同配置文件中 ProfileName 键值的名称,找到对应名称进行更改即可。
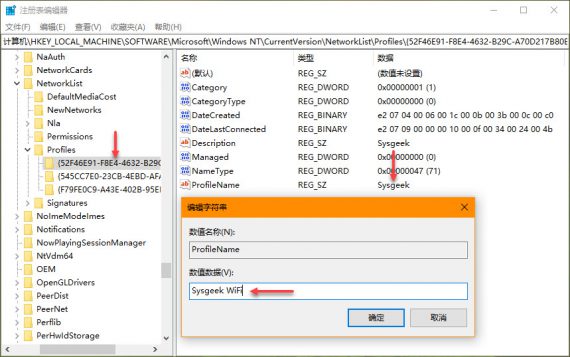
注意:GUID 难以与各个「网络配置文件」对应,大家可以直接比较 ProfileName 键值进行快速区分。
更改完成后,需要注销甚至重启 Windows 10 PC,才能让更改生效。
使用「本地安全策略」更改「网络配置文件」名称
如果您使用的是 Windows 10 企业版、专业版或教育版,则可以使用「本地安全策略」对「网络配置文件」进行重命名。
1使用 Windows R 快捷键打开「运行」——执行 secpol.msc 打开「本地安全策略」
2选择左侧列表中的「网络列表管理器策略」——双击右侧要更改的「网络名称」
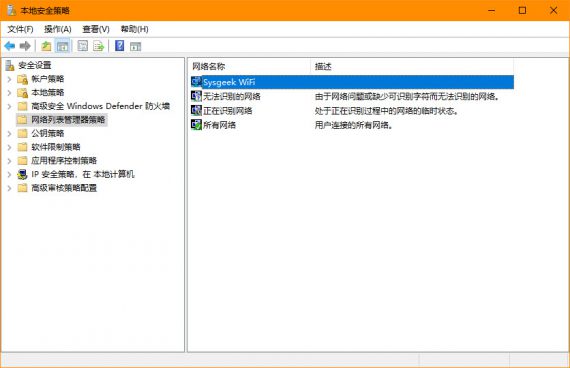
3在「名称」中填入新名称——按需要配置好「用户权限」——点击「确定」
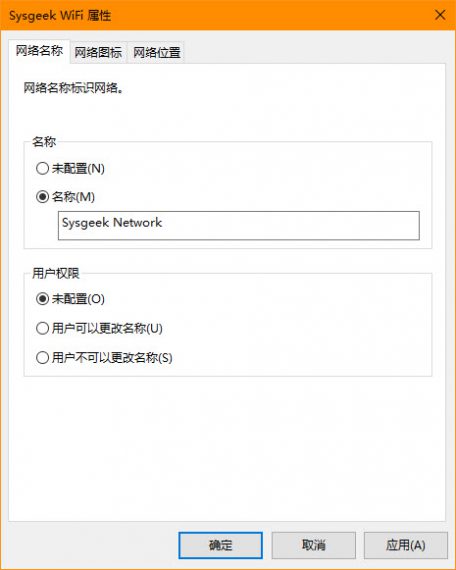
如果更改后没立即生效,请尝试注销或重启系统。
# 更多Windows 10技巧,请关注「Windows 10专题」
