之前给大家分享过初中生制作的 PE 系统「HOTPE」纯净强大,不过有些小伙伴评论不信这是初中生的作品,认为制作 PE 系统可能需要一个团队。
其实 PE 系统可以用微软的 Windows ADK 部署工具包来自己制作,不过这个部署工具折腾起来略麻烦,适合动手能力比较强的小伙伴。
今天就教大家借助「WinBuilder」软件,一款 PE 创建工具,完全傻瓜式的操作,非常很简单,还可以自己整合软件包。
WinBuilder使用
1.你需要准备一个 Windows 系统镜像,建议 Win10 / 11 吧,如果你不知道如何下载官方原版镜像的可以参考这篇文章:如何下载真正的纯净 Windows 官方原版镜像?。
2.把下载好的 Windows 系统镜像解压出来。
3.打开解压的镜像目录,把 \sources\boot.wim 里面的 "文件夹2" 解压出来。
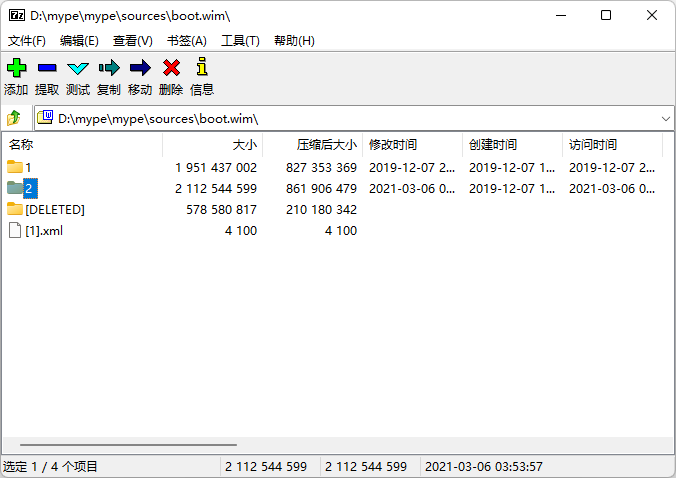
4.打开解压的镜像目录,把 \sources\install.wim 里面的 "文件夹5" 解压出来。
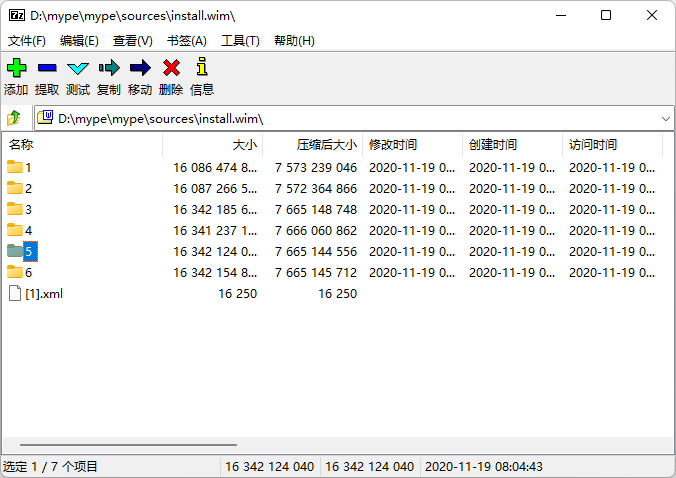
5.运行「WinBuilder」软件,点击 Images configuration,然后在
- Boot.Wim 位置选择你解压出来的"文件夹2"
- Install.Wim 位置选择你解压出来的"文件夹5"
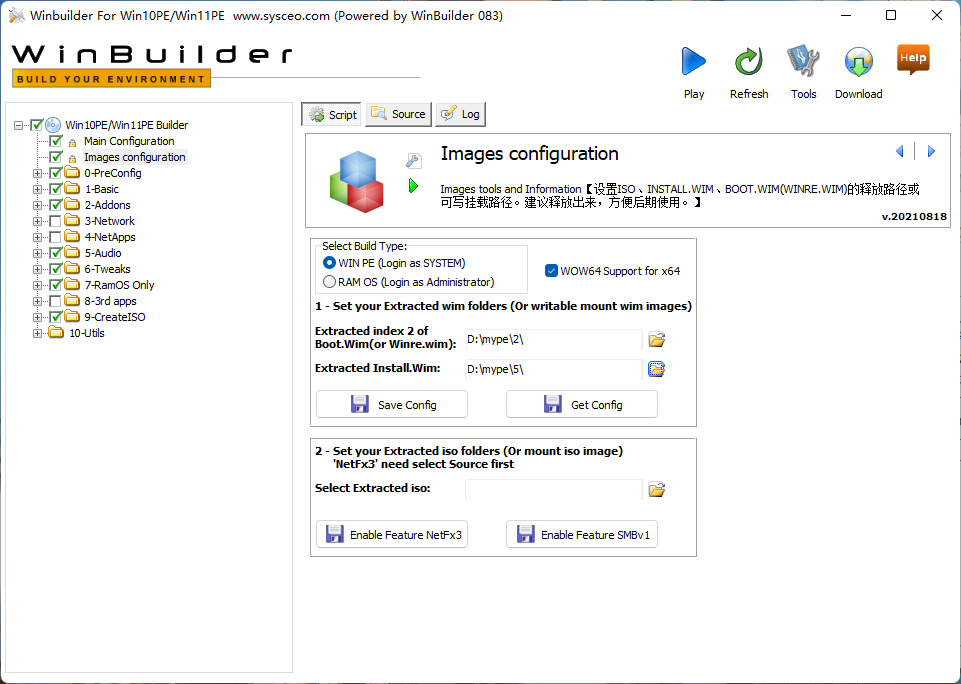
接着点击右上角的 Play 按钮开始制作 PE 系统,生成的镜像会在 「WinBuilder」的 ISO 文件夹里面。
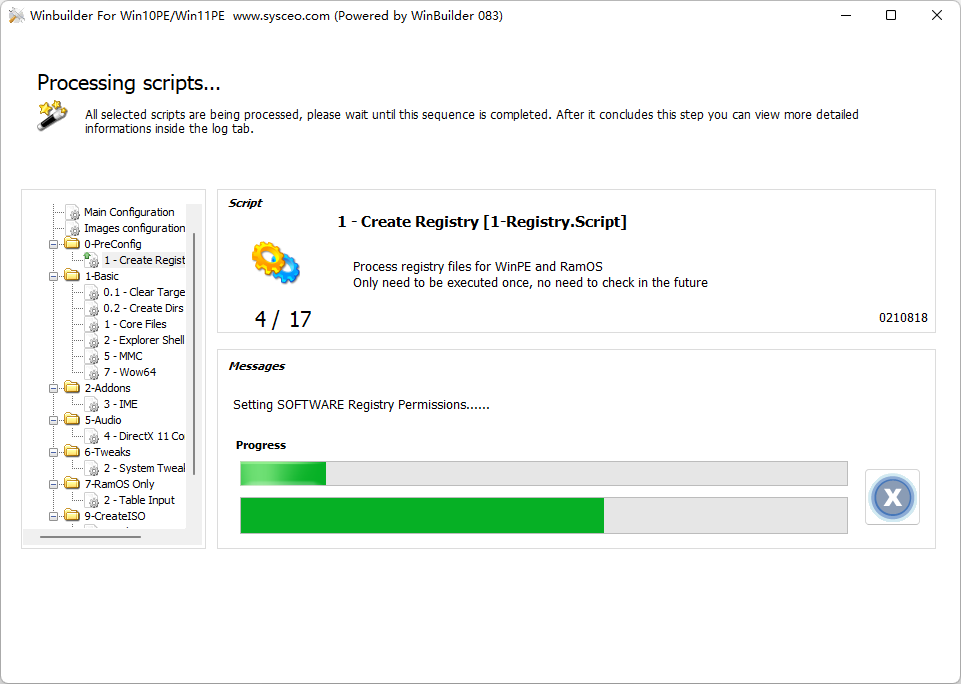
整合软件
1.这里推荐用「Edgeless」大佬分享的插件包,里面很多软件都是经过打包成绿色单文件版本,很适合在 PE 系统里面使用。选择你需要的软件下载。
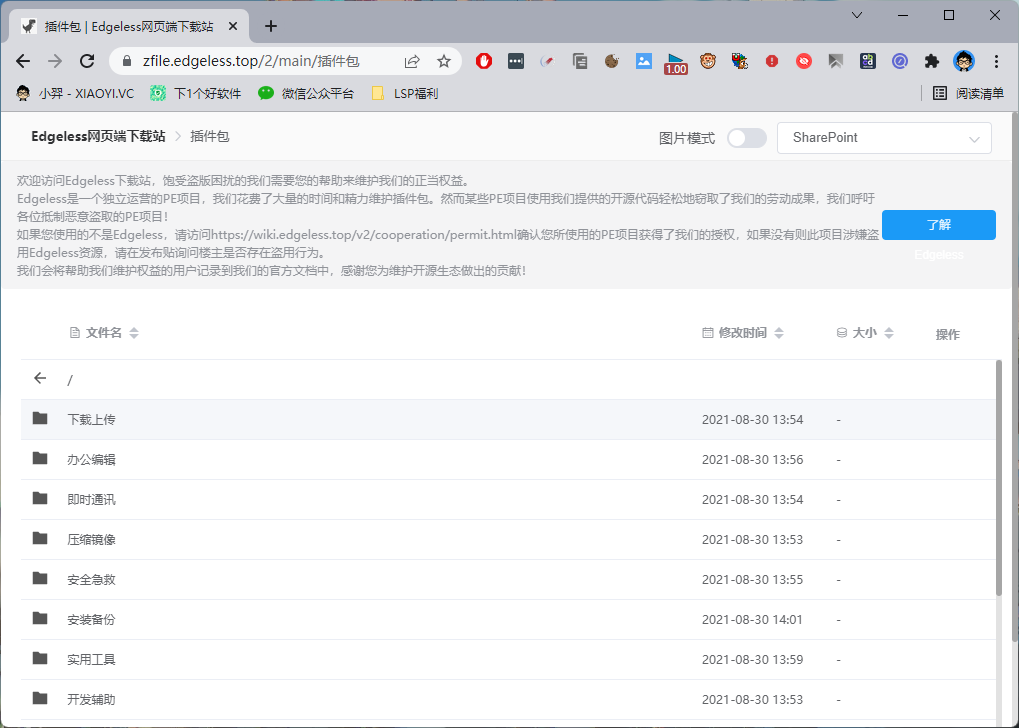
2.打开「WinBuilder」ISO 文件夹里面的 boot.WIM 文件,然后进入Program Files (x86)\ 这个目录,把你下载好的软件包解压出来拖到里面去就行了。
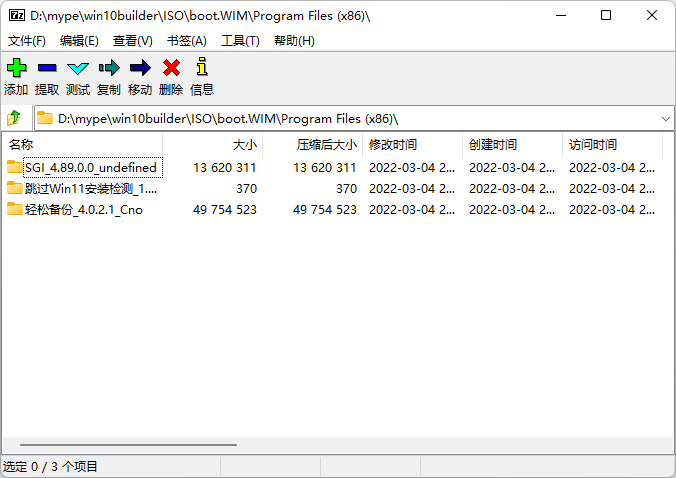
3.如果希望给刚才添加的软件生成桌面快捷键或者开始菜单快捷方式,可以通过修改配置文件来实现。
打开「WinBuilder」目录里面的 \Projects\PE_Extra\ PECMD.ini 文件。里面已经有一些现成的快捷方式例子了,你跟着添加就行了。
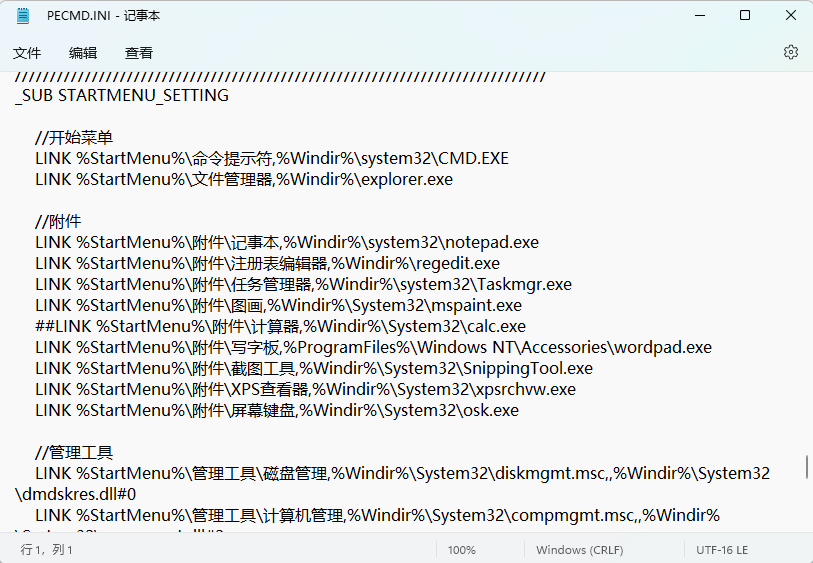
4.重新生成镜像,删除已经生成好的 .ISO 镜像,运行「WinBuilder」软件,只选择第九的 Create ISO,然后点击绿色的 Play 按钮创建。
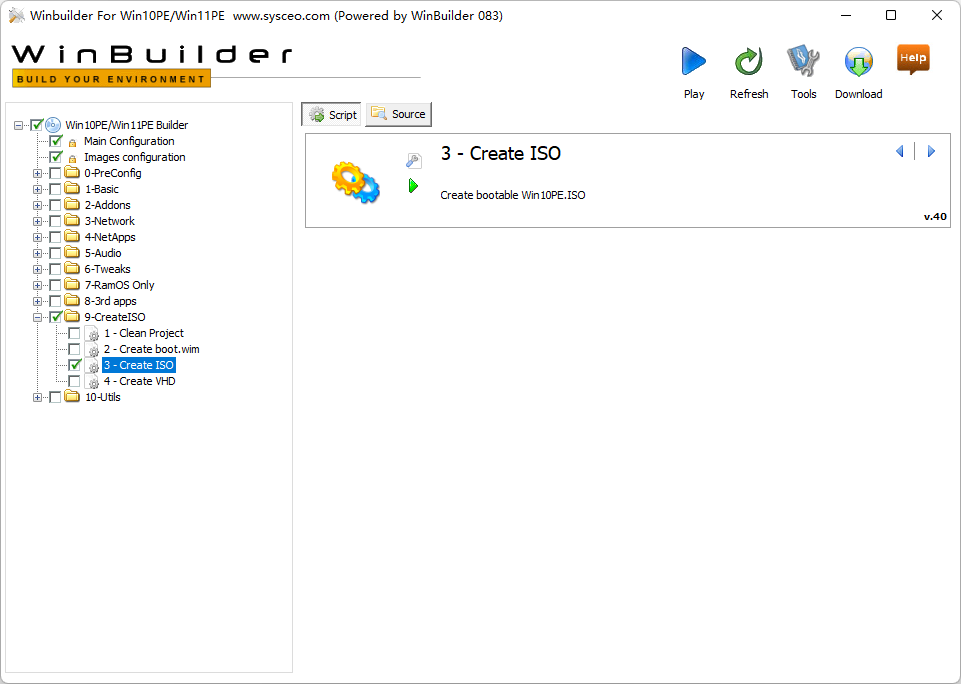
5.可以用「Rufus」制作 U 盘启动的软件把镜像写入到 U 盘里面,然后重启电脑设置 U 盘启动就 OK 了。
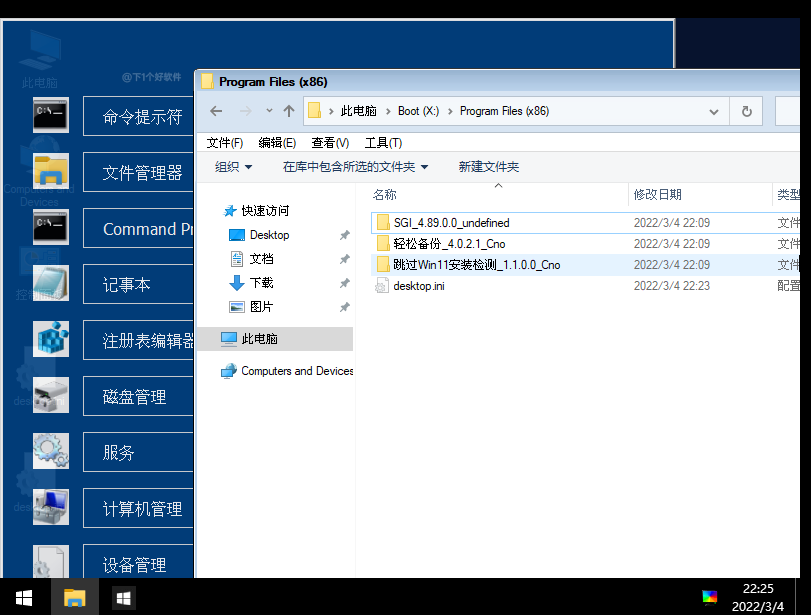
总结
生成 PE 系统镜像不难,难的是你需要花很多时间去整合软件,优化系统细节,例如再次精简掉一些没用的功能,添加网卡驱动,让 PE 也可以上网等等。有兴趣折腾的可以自己研究了。
下载
- WinBuilder下载:
https://xia1ge.lanzout.com/iACn500zydtc - 插件包:
https://zfile.edgeless.top/2/main
