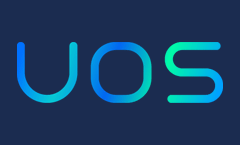内测版的UOS需要内测账号才可以更新源,应用商店才可以下载软件。其实我们可以把UOS的源更换成「Deepin」的软件源,这样应用商店就可以正常使用了。小羿教大家如何使用,方法如下: 1.打开终端,输入 sudo deep…
新手教程:UOS键盘和设置语言方法
UOS可以设置键盘的布局以便符合您的输入习惯,也可以更改语言,以及自定义快捷键。 键盘属性 在控制中心首页,点击键盘图标。 点击 通用。 调节 重复延迟/重复速度。 点击“请在此测试”,按下键盘上的任意字符不松开,查看调…
新手教程:UOS鼠标和触控板设置方法
鼠标和触控板是计算机的常用输入设备。使用鼠标,可以使操作更加简便快捷。对于笔记本电脑用户,当没有鼠标时,也可以使用触控板代替鼠标进行操作。 通用设置 在控制中心首页,点击鼠标图标 。 点击 通用。 开启 左手模式,调节…
新手教程:UOS设置或创建一个新账户方法
在安装系统时您已经创建了一个账户。在这里,您可以修改账户设置或创建一个新账户。  创建新帐户 在控制中心首页,点账号图标。 点击 +。 输入用户名、密码和重复密码。 点击 创建。 在授权对话框输入当前账户的密码,新账…
新手教程:UOS电源设置,开启节能模式方法
UOS通过对系统电源进行一些设置,让笔记本电池更耐用,让系统更安全。下面小羿教大家如何设置: 注意:如果您使用的是台式机,将不会看到节能模式设置和“使用电池”的选项。 开启节能模式 为降低笔记本的耗电量,您可以打开节能模…
新手教程:UOS启动器查找应用方法 / 设置快捷方式
UOS启动器查找应用方法 / 设置快捷方式的教程: 查找应用 在启动器中,您可以滚动鼠标滚轮或切换分类导航查找应用。 如果知道应用名称,直接在搜索框中输入关键字,快速定位到需要的应用。 设置快捷方式 快捷方式提供了一种简…
新手教程:UOS启动器排列应用方法
UOS启动器如何排列应用方法?下面小羿教大家: 在全屏模式下,系统默认按照安装时间排列所有应用。 将鼠标悬停在应用图标上,按住鼠标左键不放,将应用图标拖拽到指定的位置自由排列。 点击启动器界面左上角分类图标进行排列。 …
新手教程:UOS切换启动器模式方法
启动器  帮助您管理系统中已安装的所有应用,在启动器中使用分类导航或搜索功能可以快速找到您需要的应用程序。 启动器有全屏和小窗口两种模式。点击启动器界面右上角的图标来切换模式。 两种模式均支持搜索应用、设置快捷方式等操…
新手教程:UOS设置任务栏位置 / 高度 / 显示隐藏方法
UOS如何设置任务栏位置 / 高度 / 显示隐藏?下面小羿教大家: 设置任务栏位置 您可以将任务栏放置在桌面的任意方向。 右键单击任务栏。 在 位置 子菜单中选择一个方向。 调整任务栏高度 鼠标拖动任务栏边缘,改变任务栏…
新手教程:UOS切换任务栏的显示模式
如何切换UOS的任务栏模式?UOS的任务栏提供两种显示模式:时尚模式和高效模式。两种模式下的应用窗口激活效果显示不同。 您可以通过以下操作来切换显示模式: 右键单击任务栏。 在 模式 子菜单中选择一种显示模式。 # 更多…
新手教程:UOS设置屏幕保护(屏保)方法
UOS如何设置屏幕保护?屏幕保护程序原本是为了保护显像管,现在一般用来防范他人偷窥您电脑上的一些隐私。 在桌面上,点击鼠标右键。 点击 壁纸与屏保,点击 屏保,在桌面底部预览所有屏保。 选择其中一个屏保,点击 设置屏保,…
新手教程:UOS设置壁纸/更改壁纸方法
UOS如何设置壁纸?通过修改精美、时尚的壁纸来美化桌面,让您的电脑显示与众不同。 在桌面上,点击鼠标右键。 点击 壁纸与屏保,在桌面底部预览所有壁纸。 选择某一壁纸后,壁纸就会在桌面和锁屏中生效。 您可以点击 仅设置桌面…
新手教程:UOS设置热区教程
UOS设置热区教程,使用UOS的热区可以简化您的操作,方便您快速进入系统的主要界面。桌面的四个角落默认没有热区,设置热区后您可以快速打开启动器和控制中心,关闭屏幕,显示桌面等。 在桌面上,点击鼠标右键。 点击 热区设置。…
新手教程:UOS设置显示器分辨率、亮度方法
UOS如何设置显示器分辨率?进入控制中心设置显示器的缩放比例、分辨率和亮度等。 在桌面上,点击鼠标右键。 点击 显示设置,快速进入控制中心的显示设置界面。 # 更多统一操作系统UOS技巧,请关注「UOS专题」
新手教程:UOS调整桌面图标大小方法
UOS如何调整桌面图标大小方法?UOS调整桌面图标教程: 在桌面上,点击鼠标右键。 点击 图标大小。 选择一个合适的图标大小。 tips:您也可以用 Ctrl + =/-/鼠标滚动来调整桌面和启动器中的图标大小。 # 更…
新手教程:UOS桌面图标设置排列方式方法
UOS桌面图标设置排列方式方法,其实很简单:您可以对桌面上的图标按照需要进行排序。在桌面上,点击鼠标右键。点击 排序方式,您可以: 点击 名称,将按文件的名称顺序显示。 点击 大小,将按文件的大小顺序显示。 点击 类型,…
新手教程:UOS新建文件夹/文档方法
新手教程:UOS新建文件夹/文档方法,在桌面新建文件夹或文档,也可以对文件进行常规操作,和在文件管理器中一样。在桌面上,点击鼠标右键,点击 新建文件夹,输入新建文件夹的名称。在桌面上,点击鼠标右键,点击 新建文档,选择新…
新手教程:UOS蓝牙设备设置方法
蓝牙能够实现短距离的无线通信。通过蓝牙与附近的其它蓝牙设备连接,而无需网络或连接线。常见的蓝牙设备包括:蓝牙键盘、蓝牙鼠标、蓝牙耳机、蓝牙音响等。 notes:大多数笔记本电脑都配备有蓝牙模块,您只需开启蓝牙开关;而大部…
新手教程:UOS如何进行网络设置?网络设置方法
UOS如何进行网络设置?登录系统后,您需要连接网络,才能接收邮件、浏览新闻、下载文件、聊天、网上购物等。 tips:您可以点击任务栏托盘区的网络图标,查看当前网络状态。 有线网络 有线网络安全快速稳定,是最常见的网络连接…
新手教程:UOS个性化设置,修改系统主题
通过UOS个性化设置,你可以设置透明度:调节启动器(小窗口模式)、任务栏的透明度;还可以设置系统主题、活动用色、字体、窗口特效等,改变桌面和窗口的外观,设置成您喜欢的显示风格。 设置窗口主题 在控制中心首页,点击个性化。…