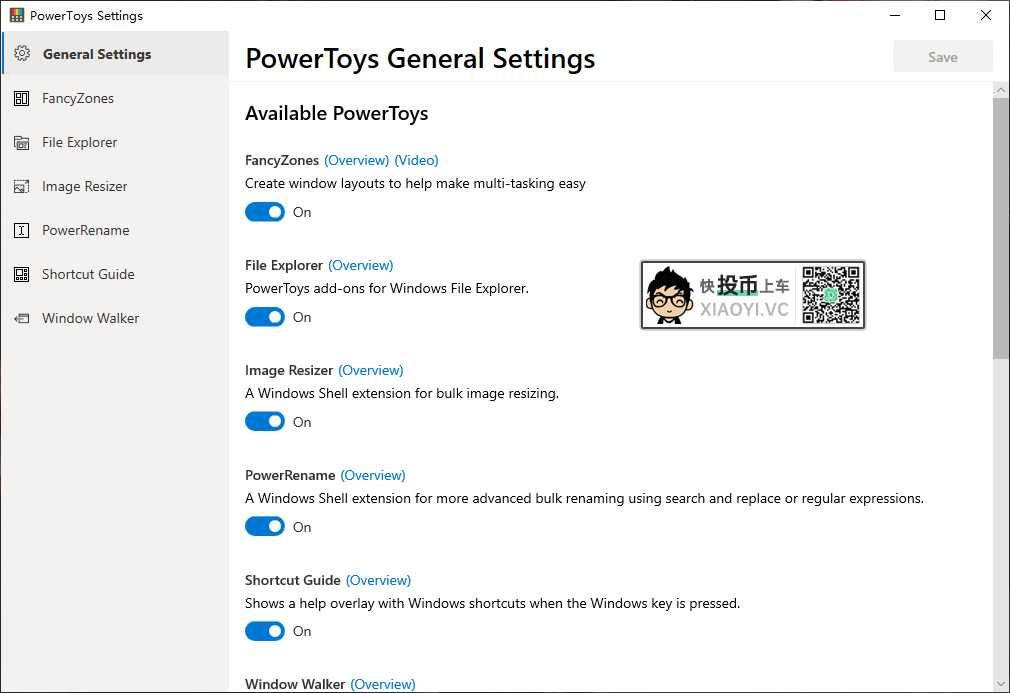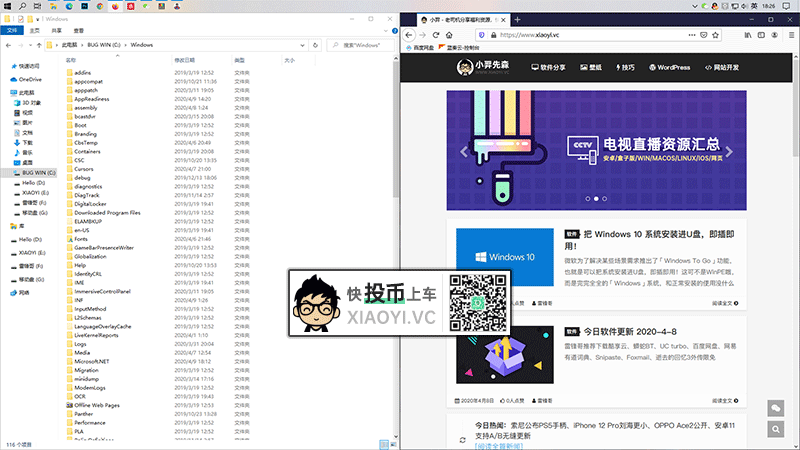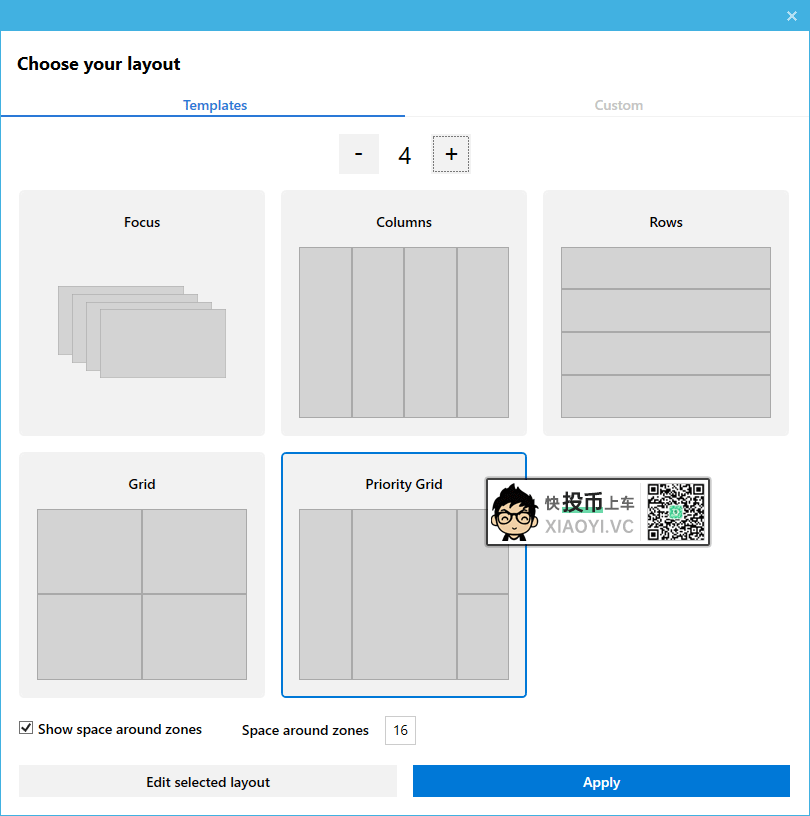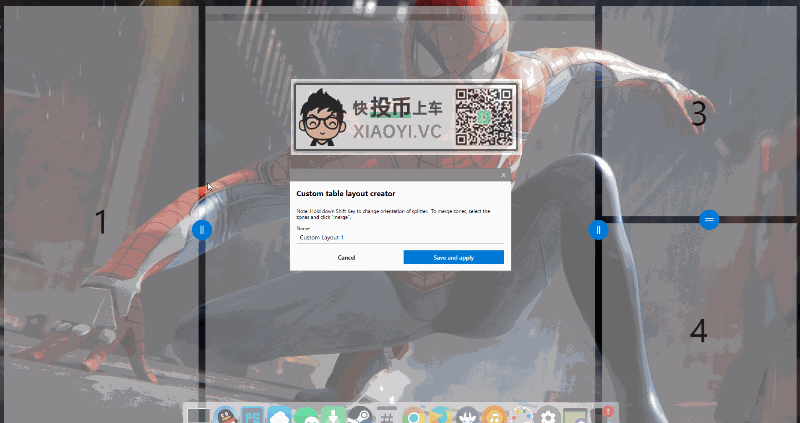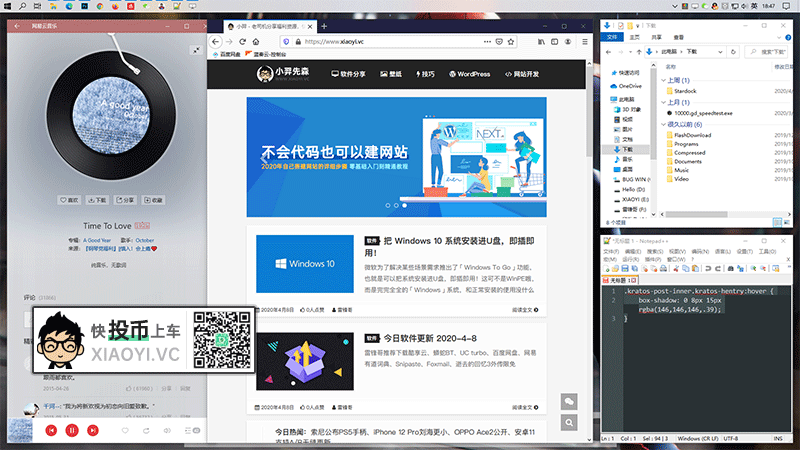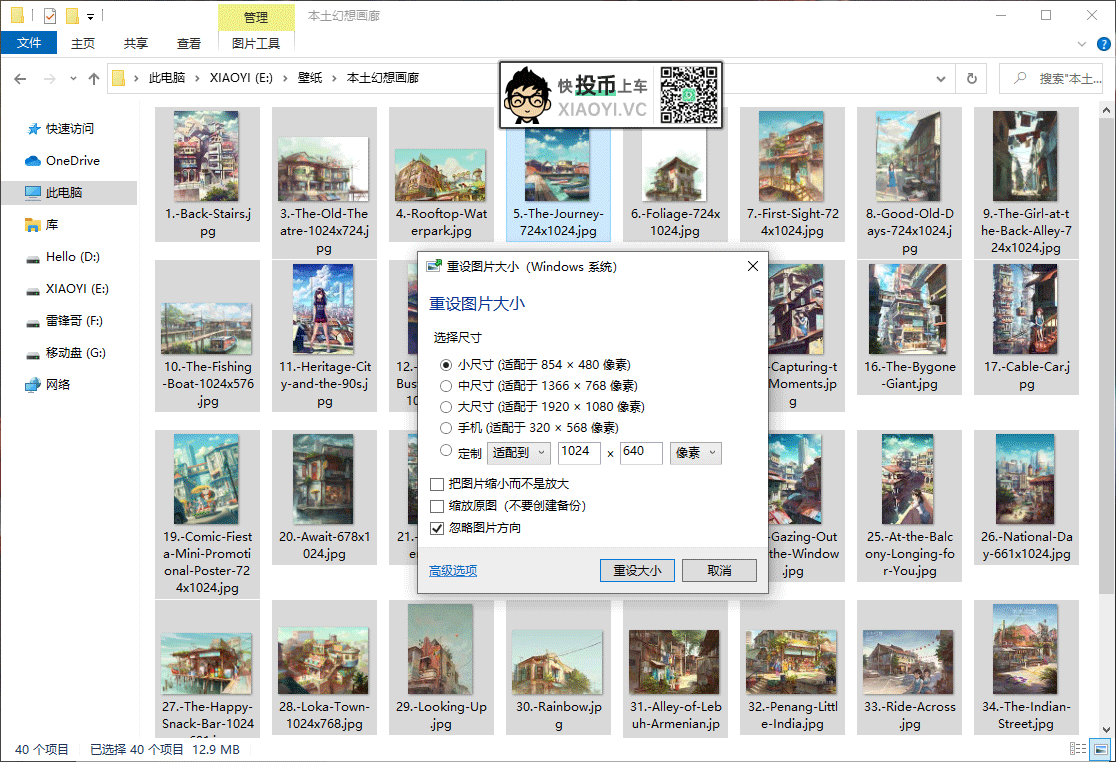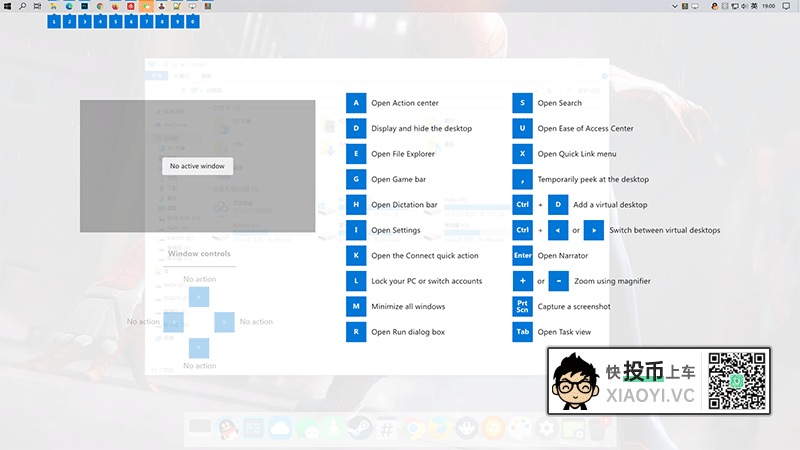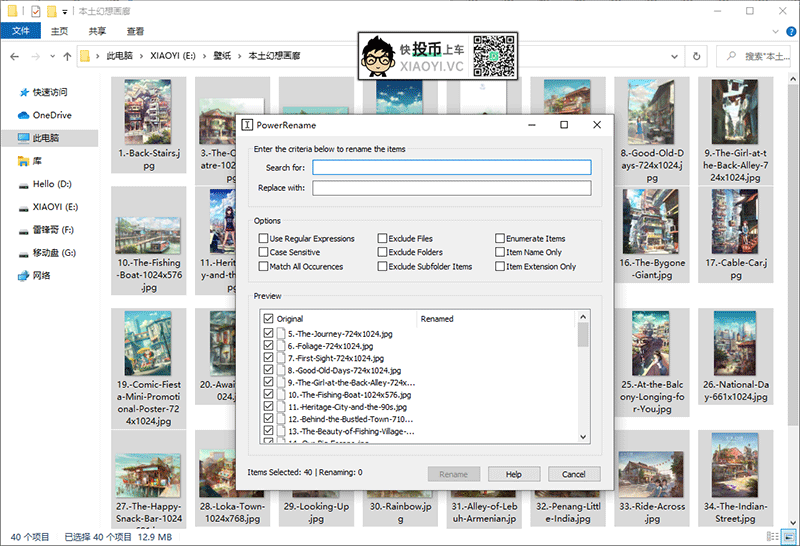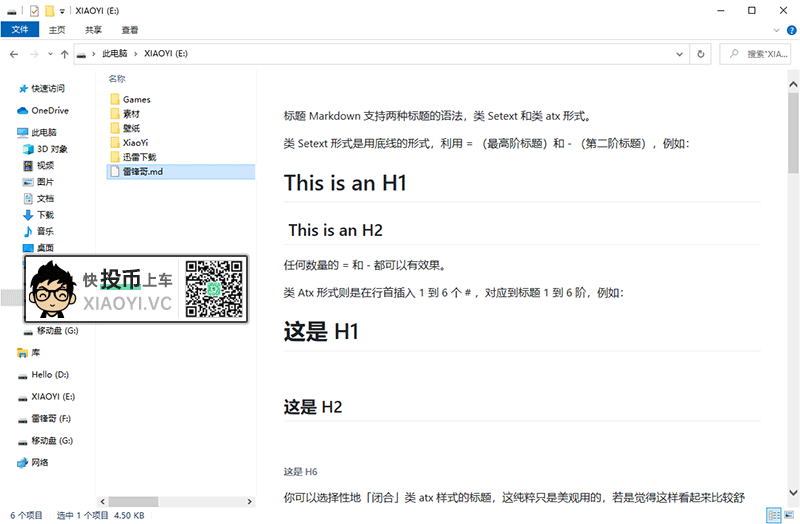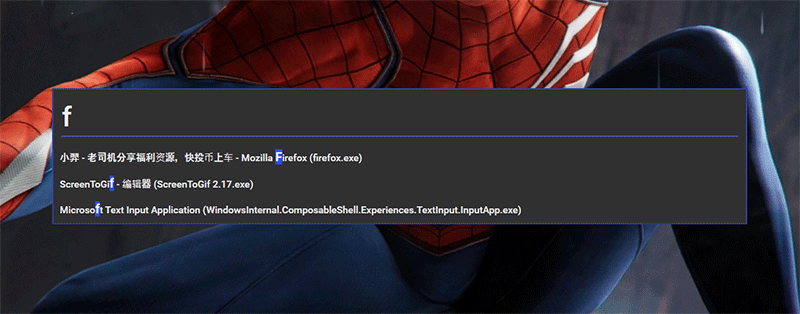在「Windows 95」时代,微软就推出了小工具合集「PowerToys」主要当时的软件不多,微软希望通过这些小工具能给一些用户带来效率便利,例如有TweakUI(系统增强工具)、虚拟桌面等。
到「Windows XP」之后,微软就停更了这个「PowerToys」项目,停更原因不知,可能当时代替品比较多了吧。
现在「Windows 10」微软又重新开启了这个「PowerToys」项目,针对「Windows 10」系统推出了一些能提高效率的小工具合集:如:窗口管理器/快捷键全指南/快速调整图片大小等等,下面小羿就给大家介绍下吧。
窗口管理
从「Windows 8」开始就支持窗口左右上下分屏功能,可以把窗口,左右/上下排列,这样工作中就不用来回切换窗口,能大大的提高效率。
然而对大显示器用户来说,自带的窗口布局这满足不了需求。这项「FancyZones」功能能随意的布局窗口,将任何软件窗口拖放到布局的区域中时,就会自动填充大小,默认提供了一些布局可选。
你也可以点击 "Edit Selected Layout" 对布局进行调整,或者点击 "Custom" 进行自定义你想要的布局。
对需要分窗的软件窗口按住 Shift+鼠标左键,就可以把窗口排列到「FancyZones」布局里面去了。
批量调整图片尺寸
通常我们要批量调整图片尺寸,需要另外下载图像转换软件,而现在通过「Image Resizer Settings」功能,只需要右键选中需要修改尺寸的图片,然后设置参数就可以转换了,支持多选图片一次性批量转换。
快捷键全指南
「Windows 10」自带了很多方便的快捷键,能提高效率,官方也给出了快捷键指南,然后并不是所有人都能记得住那么多快捷键,现在通过「Shortcut Guide」功能,只要长按住 Win键 1秒后,就会显示当前所有的快捷键哦。
批量重命名
其实「Windows」自带有批量重命名功能了,全选文件,重命名,就会把文件命名后面自动加上数字。
对其它需要文件命名规则的用户来说,可以用「PowerRename」功能来实现更高级的重命名方式,同样全选你要重命名的文件,右键点击PowerRename。
预览SVG和Markdown文本
「Windows 10」的资源管理器默认已经可以预览很多图片格式了,如jpg、png、bmp。随着越来越多人用SVG格式、以及Markdown写作,现在开启「File Explorer」功能,就支持预览了。
快速定位/切换窗口
键盘党必备效率功能,大多数人切换软件窗口都是用鼠标点,或者快捷键Win+Tab,再缩略图里再选择软件。
现在用「Window Walker」按快捷键 Ctrl+Win 呼出程序窗口搜索条,输入窗口名称/软件名/进程名,再按回车,就能快速切换到软件窗口。
总结
目前「PowerToys」项目的功能还不算很多,但每次更新都会带来新的功能,期待后续加入越来越多的实用效率功能,这样就可以少装很多软件了,另外目前没有提供中文语言,不过使用很简单的。
下载
- 网盘下载:https://www.lanzout.com/ib5vqzi
- 项目地址:https://github.com/microsoft/PowerToys