在国内,安全、价格便宜、速度良好且能够无需代理直接访问的网盘服务除了 iCloud Drive 其实并没有太多选择,然而在过去使用 iCloud Drive 与他人共享文件有诸多不便。好消息是,最近 Apple 为 iCloud Drive 添加了分享功能,大大提高了其实用性。
在 Mac 上共享 iCloud Drive 文件
要想在 Mac 上共享 iCloud Drive 文件,首先需要首先将你的 Mac 升级至 macOS High Sierra。升级之后在 Finder 中找到你要分享给别人的文件,右键单击,选择「共享 - 添加成员」即可。
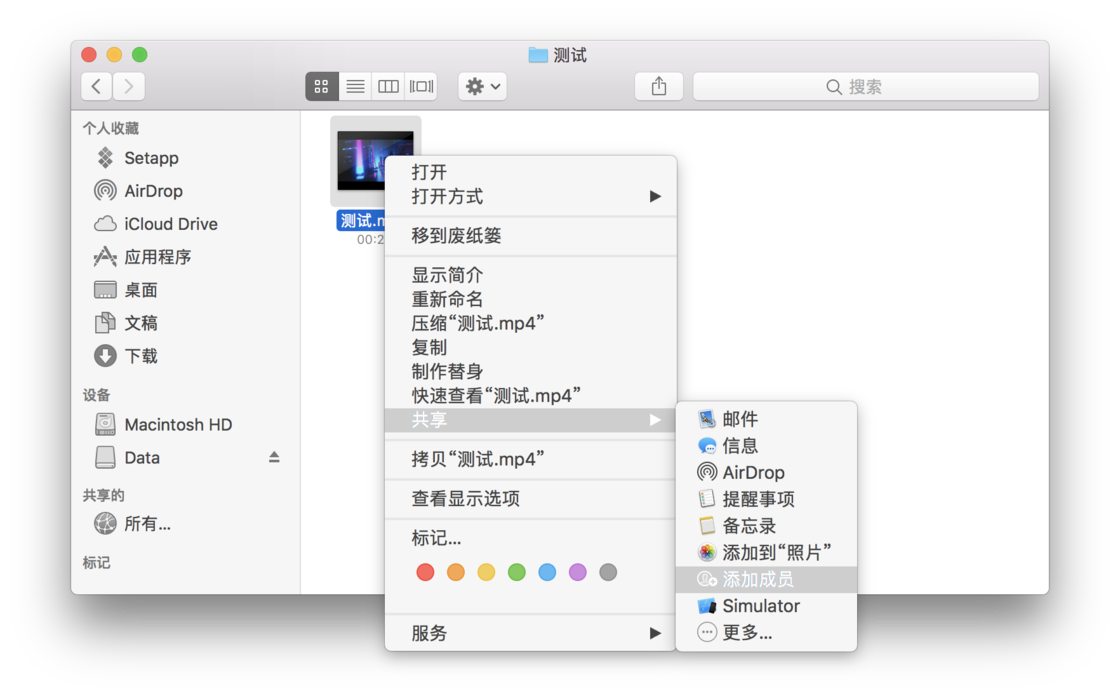
在 Finder 中共享 iCloud Drive 文件
点击「添加成员」之后会弹出共享设置对话框,这里你可以选择共享的对象和对方的权限,设置之后点击「共享」按钮即可。你可以选择通过邮件或者 iMessage,将共享链接发送给对方,也可以直接拷贝共享链接,通过其他方式发送。
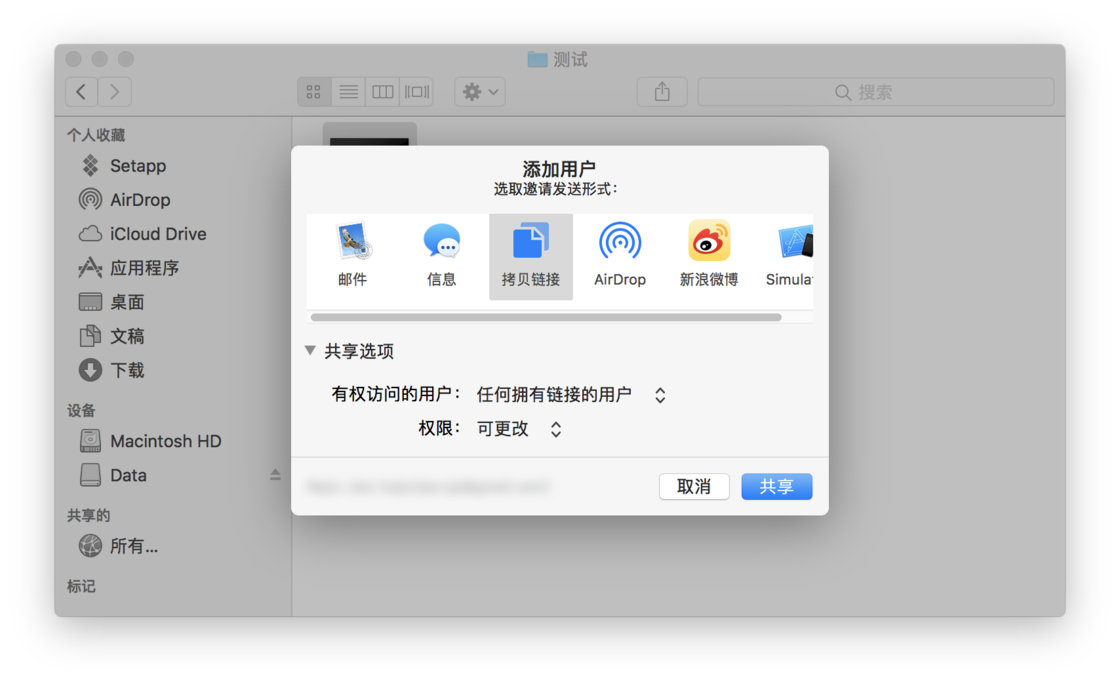
共享设置
在 iOS 设备上共享 iCloud Drive 文件
要想在 iOS 上共享 iCloud Drive 文件,首先需要将设备升级到 iOS 11。升级之后在系统自带的「文件」应用中,找到并选中你要共享的文件,点击左下角的「共享」按钮,在弹出的菜单中选择「添加用户」即可,其余步骤和在 Mac 上大致相同,这里不在赘述。
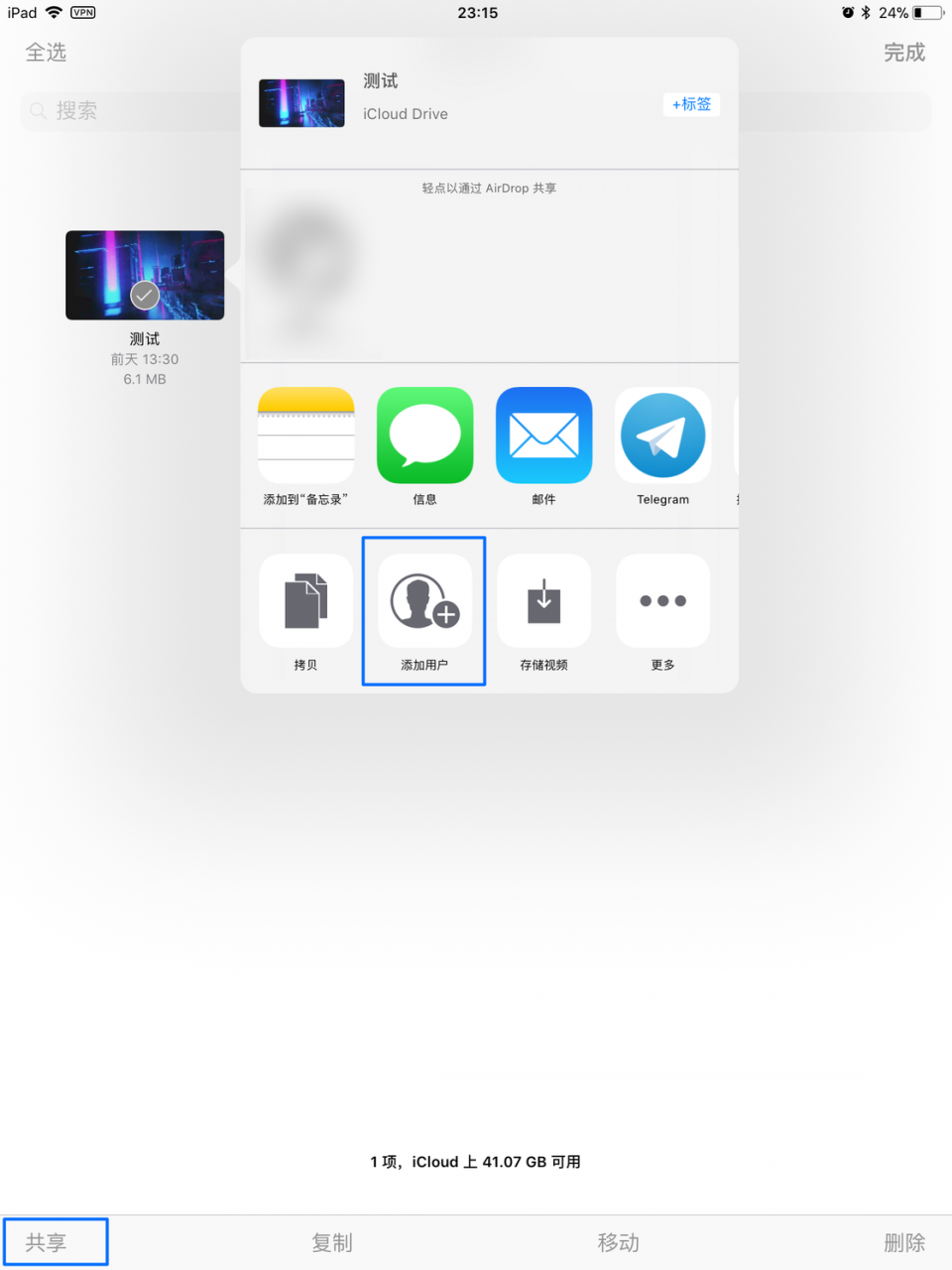
Files 应用中的文件共享
在其他设备上共享 iCloud Drive 文件
如果你没有 Apple 设备,或者你不能或不想将你的 Apple 设备升级至 iOS 11 和 macOS High Sierra 的话,你还可以通过网页版 iCloud 与他人共享文件。
登陆 网页版 iCloud,在面板中选择 iCloud Drive 并选中你要共享的文件,点击网页顶部的添加成员图标即可,其余步骤和在 Mac 上大致相同,这里不在赘述。
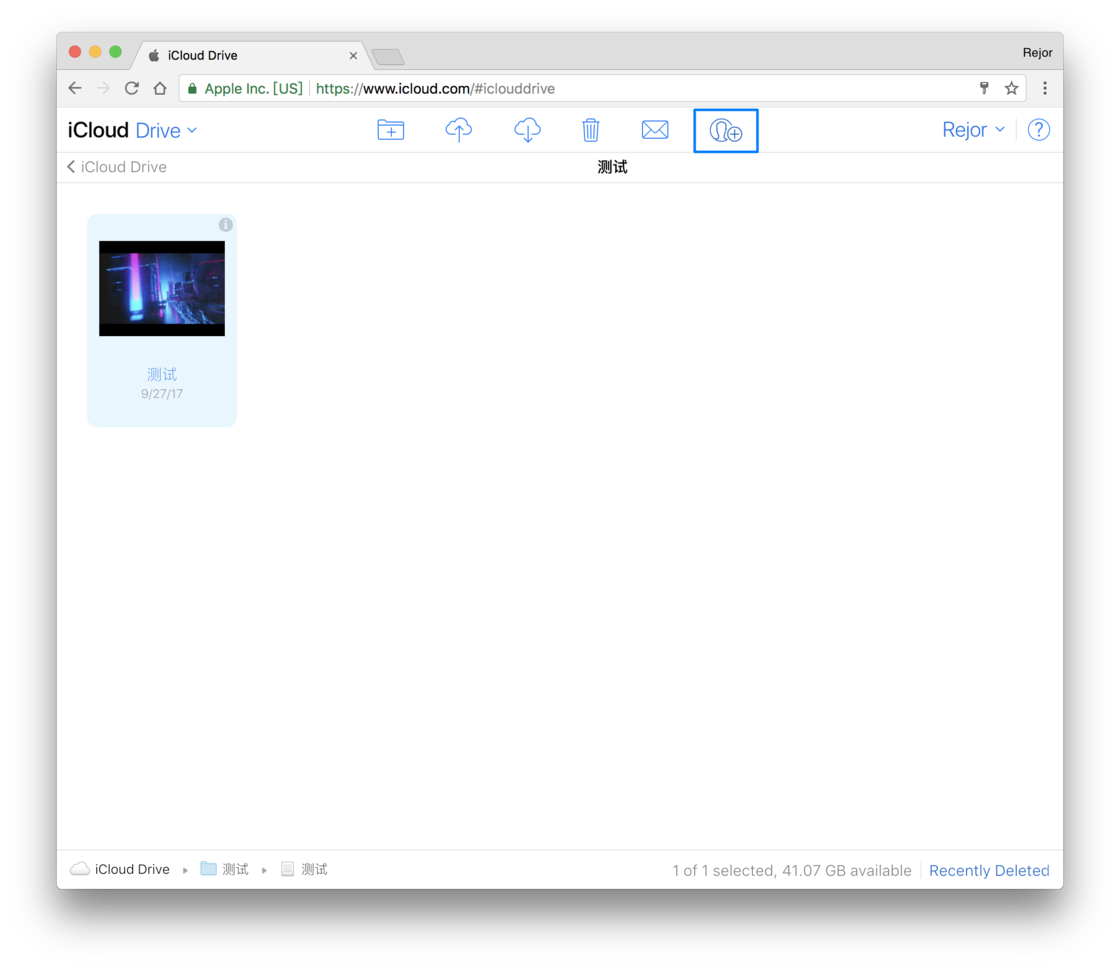
网页版 iCloud Drive 的共享按钮
当对方收到你发送的 iCloud Drive 共享链接之后,使用任意浏览器将其打开即可,并不要求对方使用 Apple 设备。可以点击「下载副本」直接将文件下载至本地,或者可以点击「添加至 iCloud Drive」将其添加至自己的 iCloud Drive 账户中。
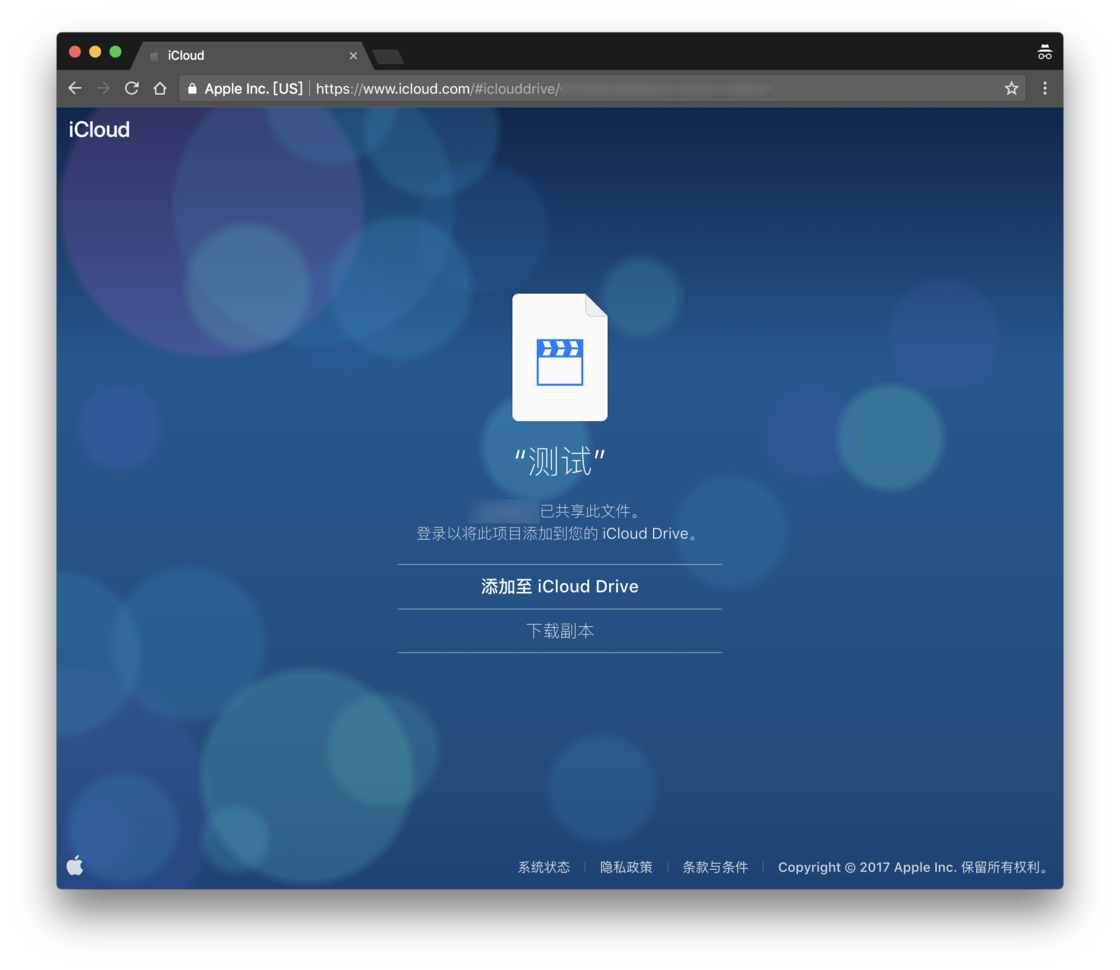
# 更多macOS技巧,请关注「macOS专题」
