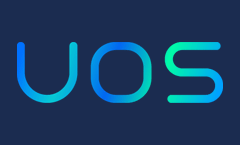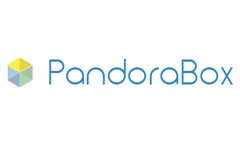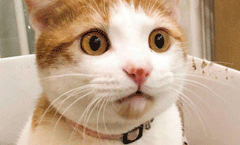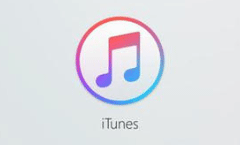UOS可以设置键盘的布局以便符合您的输入习惯,也可以更改语言,以及自定义快捷键。 键盘属性 在控制中心首页,点击键盘图标。 点击 通用。 调节 重复延迟/重复速度。 点击“请在此测试”,按下键盘上的任意字符不松开,查看调…
5种方法解决 macOS 声音无法正常工作
macOS 系统莫名其妙就遇到声音和音频播放问题的情况相当普遍,在新添音频设备、应用程序之间进行切换或更新操作系统后,都可能会遇到音频错误。好加在,解决大多数 macOS 声音无法正常工作的方法都非常简单,只需将 mac…
终端命令临时修改 macOS 应用界面语言方法
一般情况下,应用程序的界面语言会和系统语言保持一致。但有些时候,我们也会希望临时换用一种不同的界面语言。例如,一些程序的中文翻译词不达意,有必要参考英文界面来确定功能的准确含义;又如,一些网页会强制按照浏览器语言显示不同…
新手教程:如何查看 macOS 中保存的Wi-Fi密码
一般我们连接Wifi后都会自动保存密码,时间久了我们就会忘记了密码。如果你是使用OS X想查看已保存的Wifi密码,可通过下面的方法实现。打开Spotlight搜索Keychain或钥匙串来找到钥匙串访问并打开该工具, …
如何在「Pandorabox」中更改newifi y1s千兆LAN口为WAN口进行拨号
newifi y1s是由联想推出的一款智能路由器,该路由器自带两个千兆LAN口,用户自行刷入Pandorabox后可将千兆LAN更改为WAN进行拨号。进入路由器后台并依次打开网络设置→交换机(可看到路由器所有接口,用户需…
使用「Pandorabox」16.10中的无线开关来制定无线开关计划
Pandorabox于月初发布了新的稳定版固件16.10,在新版中用户可以通过无线开关功能实现定时开关无线信号。无线开关功能位于服务项目中,打开后可以看到全局设定和计划事件。 通过全局设定,用户可以设置是否开启定时开关无…
如何清理macOS右键打开方式中的重复项
通过homebrew安装的mpv播放器会存在右键打开方式出现多个版本mpv的问题,这在之前的文章中有提到过。如果你想清理右键打开方式中的多个版本重复问题,你可以试试下面的方法, 打开终端输入下面的命令 /System/L…
如何在Win10中自定义PRIME输入法设置
自从RIME不支持Win10后,有人基于PIME发布了RIME定制版输入法PRIME。本文主要讨论如何在Win10中进行自定义设置,如需了解RIME/PIME/PRIME请自行搜索查看。 在资源管理器地址栏中输入%app…
如何查看Windows 10保存的无线网络密码
对于使用Windows 10的用户来说要想查看已保存的无线网络密码可以通过下面的方法实现,右键命令提示符选择以管理员身份运行并输入 : netsh wlan show profiles 该命令会列出所有已保存的无线网络,…
Windows 10 的 Task Scheduler 服务CPU占用过高解决方法
Task Scheduler占用CPU太高,导致系统很卡怎么办?有一些Win10的用户发现 Task Scheduler 偶尔会突然大量占用CPU资源,其实小羿也被这个问题折磨很久了。 Task Scheduler是什么…
如何将苹果电脑中的照片导出至iPhone之airdrop篇
将苹果电脑中的照片导出至iPhone时可以使用的方法包括: 1、使用iTunes同步; 2、通过iCloud同步; 3、使用airdrop共享; 今天要介绍的是使用airdrop的方法,该方法需将苹果电脑与iPhone开…
如何恢复U盘丢失的空间容量
U盘作为一个便捷的存储工具可以方便进行资料的拷贝和存放,不过有时候U盘发生故障后会出现容量丢失的情况。当发生容量丢失时可以试试下面的办法: Tips:该方法会清空U盘数据,执行操作前请确保已进行备份。 在开始菜单中输入d…
如何使用「Pandorabox」路由器连接中国电信光猫
目前中国电信开通宽带时赠送的光猫已经配备了无线功能,而对于习惯使用路由器的用户而言,可以关闭光猫的无线功能从而直接使用路由器。下面以刷了Pandorabox固件的路由器为例说明下连接方法。 1、准备 需要准备的东西包括:…
用注册表关闭 Windows10 的 Cortana 功能
如果想要关闭Windows10系统自带的Cortana功能,可以直接通过修改注册表的方式关闭。 方法如下: 使用Windows键 R,输入“regedit”回车,打开注册表编辑器。 定位到“HKEY_LOCAL_MACH…
如何统计macOS中「iTunes」媒体库音乐文件数量
苹果在macOS新版中的iTunes取消了歌曲数量统计功能,对于想了解目前iTunes媒体库具体歌曲数量的用户来说将会比较麻烦。如果你的媒体库歌曲是按歌手→专辑的方式整理,想统计目前媒体库歌曲数量,你可以试试下面的方法。…
Windows 10 把 ”此电脑“ Pin到任务栏方法
win10怎么把 此电脑 固定到任务栏?win10的 此电脑 右键默认是没有Pin到任务栏的选择,可能是微软认为任务栏的资源管理器就足以代替 此电脑 了吧,想把 此电脑 Pin到任务栏下面小羿教大家怎么弄吧。 方法1:快…
必学哦!macOS 的 25条最佳SSH命令
SSH是一个非常伟大的工具,如果你要在互联网上远程连接到服务器,那么SSH无疑是最佳的候选。下面是通过网络投票选出的25个最佳SSH命令,你必须牢记于心。 Mac SSH 工具推荐: SSH Shell SecureCR…
使用 EFI 在 macOS 上安装 Windows 10 教程
如何在 Mac 安装 Windows10 系统?除了可以用 Parallels Desktop 虚拟机外,下面教大家用 EFI 在 Mac 上安装 Windows 10 教程。 为什么要使用 EFI 安装? 1、Boo…
新手教程:macOS忘记开机密码?1分钟快速恢复
Mac忘记开机密码怎么办?小羿觉得大多数人应该都不会忘记吧,如果真的忘记Mac密码,教你1分钟快速恢复: 步骤一:启动你的电脑的时候,按住Command R,直到苹果的图标出现,就可以松了,等待进入... 等待进度条 步…
Windows 10 的 QQ 提示:Initialization failure:0x0000000C
有一些Win10的用户开启电脑时,Win10突然无法联网,QQ 提示:Initialization failure:0x0000000C,关机前还是好好的,怎么突然就坏了呢?微软的解释是:你上一次没有正常关机 ? 解决方…