虽然 Windows 11 正式发布了,但是目前还是有不少 BUG,一些用户不想在工作机上升级到 Windows 11 系统,但又想体验,所以可能会选择用虚拟机的方式来安装。
通常虚拟机安装 Windows 11 都是下载镜像后,通过虚拟机的向导设置一步一步来安装,另外因为 Windows 11 需要 TPM 2.0 的支持,你还需要在虚拟机里面添加 TPM 2.0 可信平台模块。
如果你懒得折腾,现在微软发布了 Windows 11 企业版虚拟机专用镜像,只要用虚拟机直接打开就可以使用,主要为了简化企业网络管理员的开发部署工作。
微软提供了 VMWare、Hyper-V、VirtualBox、Parallels 虚拟机的镜像下载,镜像大小为 20 GB左右,到期时间为 2022 年 1 月 9 日。
镜像使用
如果你不想麻烦的话,可以用 Windows 10 自带的 Hyper-V 虚拟机。你可以在应用和功能 - 程序和功能 - 打开或关闭 Windows 功能 - 选择 Hyper-V,然后重启系统。接着打开 Hyper-V 导入虚拟机,根据向导来设置即可。
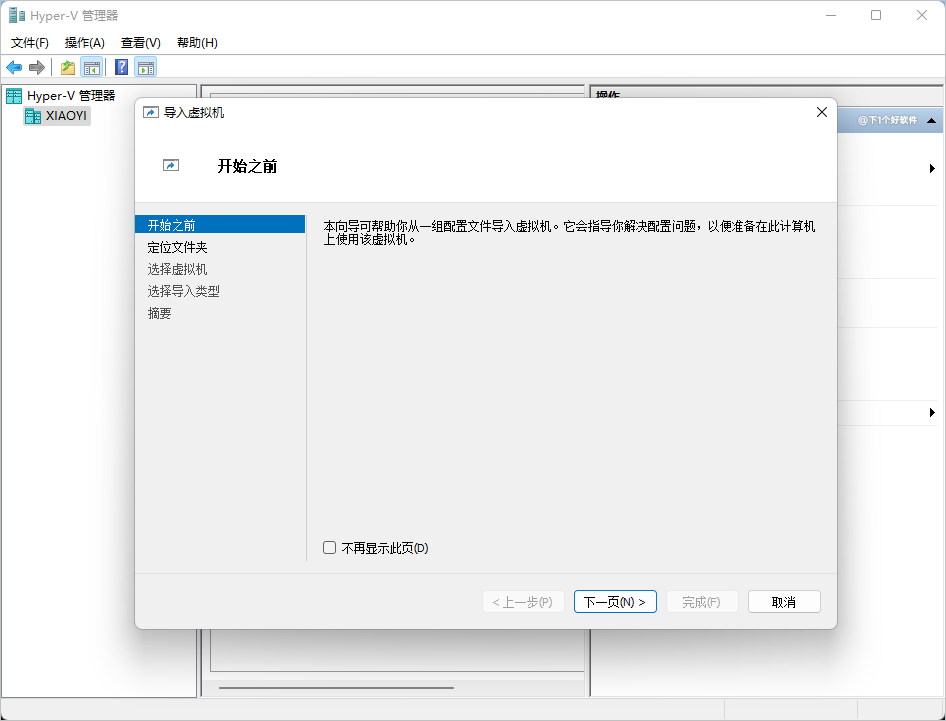
这里锋哥用的是 VMWare 虚拟机,下载镜像后解压出来,运行 VMWare - 文件 - 打开 - 选择 WinDev2110Eval.ovf 文件。这时会弹出导入虚拟机的界面,输入虚拟机名称和存储路径,点击导入。
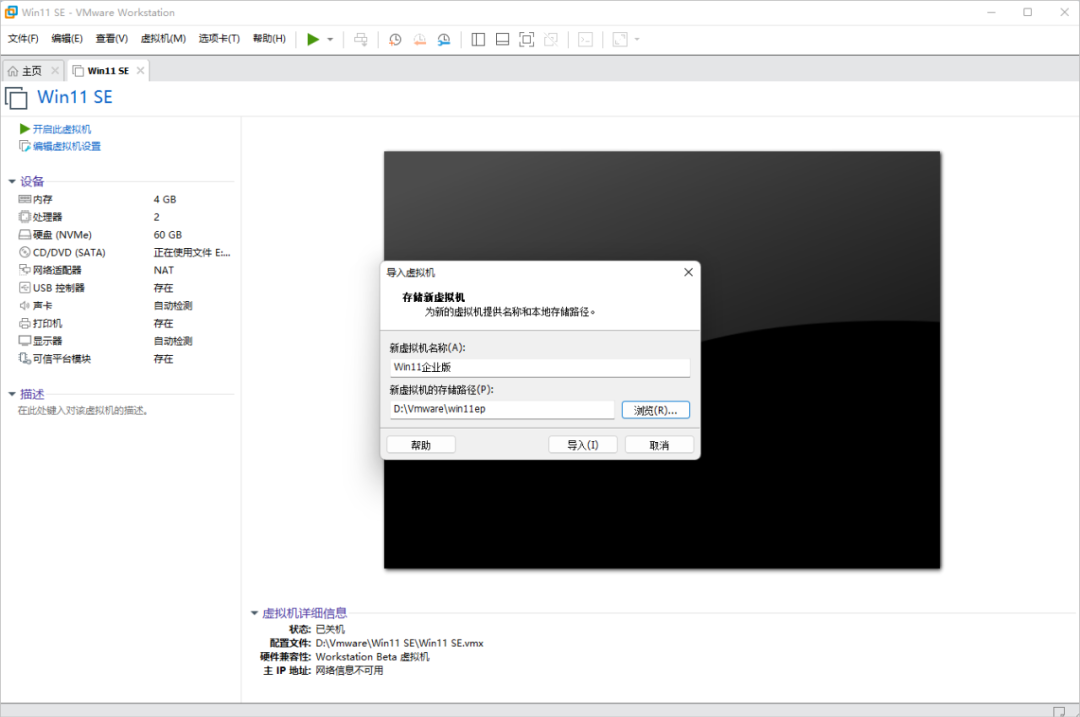
默认的硬件配置是 4G 内存、CPU 数量 4。你也可以根据你的硬件情况来手动配置硬件。需要注意的是,如果运行提示不支持 VT 虚拟化,在处理器设置里面取消掉虚拟化即可。
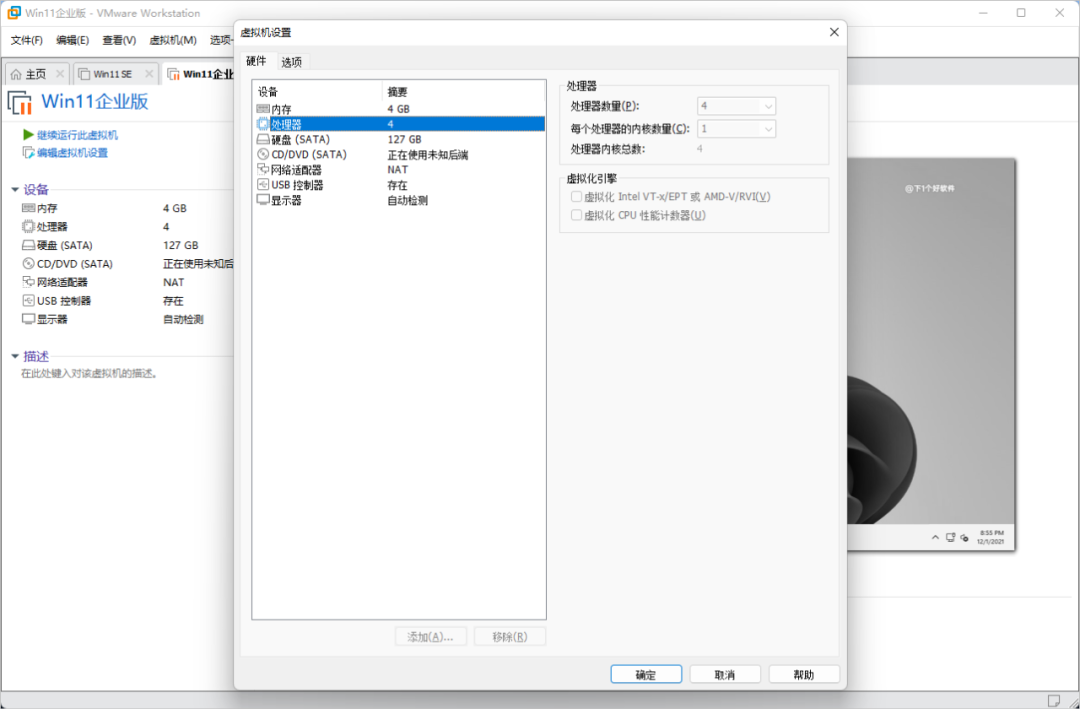
进入 Windows 11 系统,发现是英文版的,需要中文版的可以通过下载语言包来切换成中文。然后在桌面上可以看到集成了 Visual Studio 开发软件,微软表示为了方便企业管理员、码农调试工作。
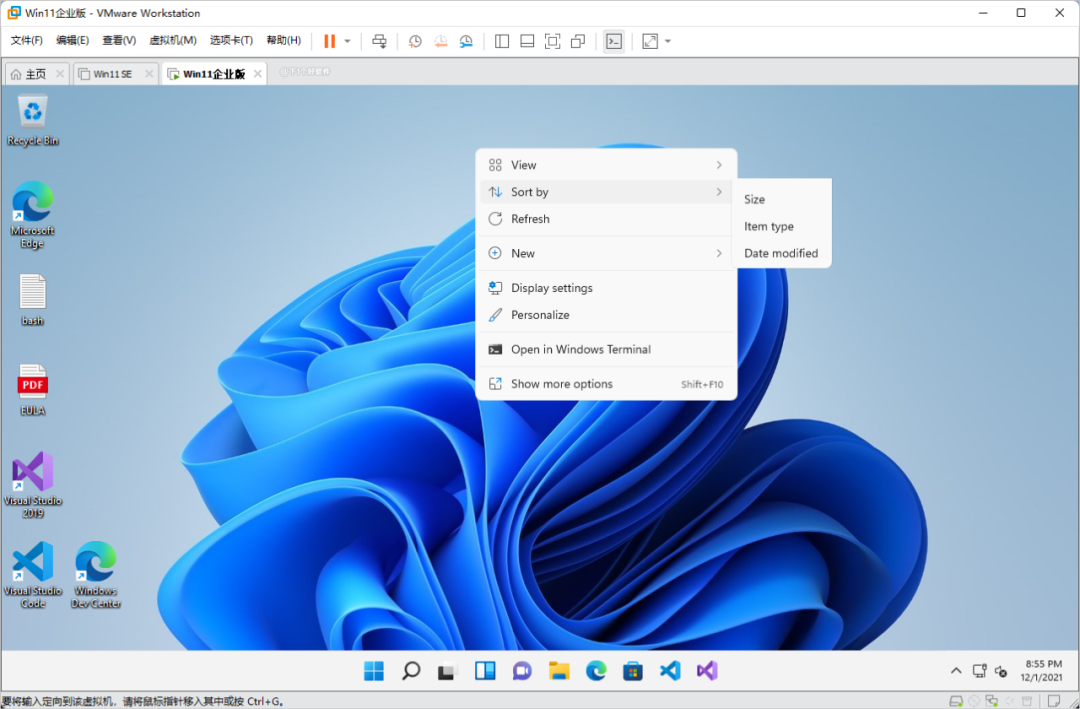
Win11虚拟机镜像说明
- Window 11 企业版(评估版)
- Windows 10 SDK 版本 2004 (10.0.19041.0)
- Visual Studio 2019,启用了 UWP、.NET 桌面和 Azure 工作流
- Visual Studio Code
- 已启用适用于 Linux 的 Windows 子系统(已装 Ubuntu)
- 已启用开发人员模式
- 已安装 Windows 终端
总结
如果你只是想体验下 Windows 11 系统,那么用微软提供的镜像是不错的选择,简单方便,用虚拟机直接导入就可以使用了,但是这个镜像有到期时间限制,想长期用的话,还是自己动手下载镜像安装吧。
镜像下载
- VMWare镜像:
https://download.microsoft.com/download/3/c/4/3c44d716-882d-4d3d-b735-20419292446d/WinDev2110Eval.VMware.zip - Hyper-V镜像:
https://download.microsoft.com/download/d/3/8/d3817fd5-a8ec-4847-aa87-2125085cff17/WinDev2110Eval.HyperVGen1.zip - VirtualBox镜像:
https://download.microsoft.com/download/8/f/2/8f2294bc-ced8-473b-a54a-ab1f5be6f50f/WinDev2110Eval.VirtualBox.zip - Parallels镜像:
https://download.microsoft.com/download/8/5/e/85e76388-e7c8-427d-b2d5-be32eee351be/WinDev2110Eval.Parallels.zip
虚拟机下载
- VMWare(Player版):
https://download3.vmware.com/software/player/file/VMware-player-full-16.2.1-18811642.exe - VirtualBox:
https://download.virtualbox.org/virtualbox/6.1.30/VirtualBox-6.1.30-148432-Win.exe - Parallels(付费软件):
https://www.parallels.cn
