如何制作 Windows 10 UEFI 启动盘?UEFI模式下怎么装win10?微软在Windows 8时代引入了一种名为UEFI的全新预启动加载机制,现在的主板基本上都支持 UEFI 模式了,UEFI 可以让你的电脑启动更快。
UEFI启动是什么?
UEFI启动是新的主板引导初始化的标注设置,是一种新的主板引导项,正被看做是有近20多年历史的BIOS 的继任者。UEFI全称“统一的可扩展固件接口”,它是一种详细描述类型接口的标准。此接口用于操作系统自动从预启动的操作环境,加载到一种操作系统上。
快速启动可提高开机后操作系统的启动速度,因为开机过程中UEFI的介入,使电脑开机进入系统的方式将不同于传统的开机流程。
接下来小羿教大家制作 Windows 10 UEFI 启动安装盘:
准备工作:
1.准备一个4G以上的U盘,建议8G的U盘。(里面有重要资料先备份出来哦)
2.下载 Windows 10 的镜像:
3.下载 UltraISO 或者 Rufus USB
UltraISO 教程开始:
打开 UltraISO 软件,文件 → 打开 → 选择你下载的 Windows 10 的镜像
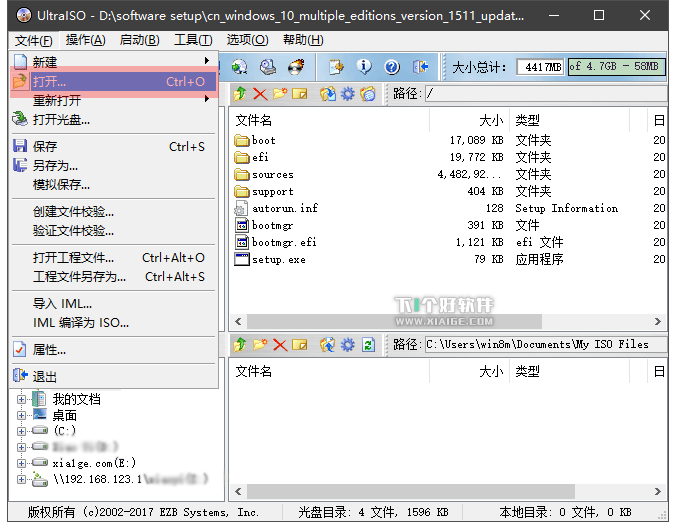
2.启动 → 写入硬盘映像
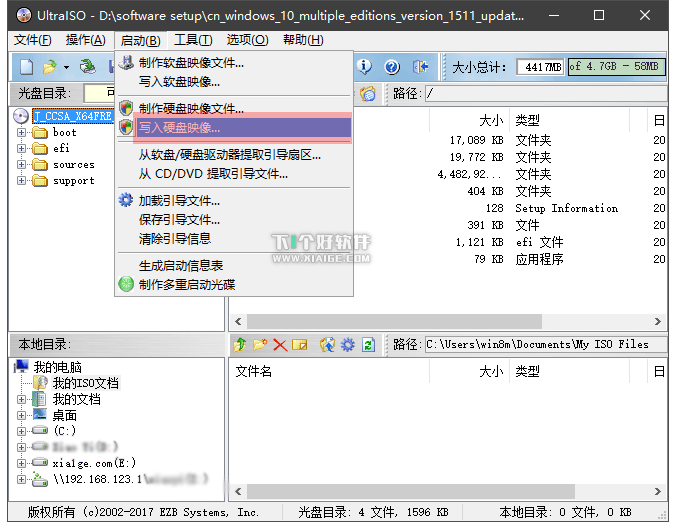
3.在弹出的对话框,选择你的U盘(你有多个U盘的话),勾上「刻录校验」,写入方式选择「USB-HDD 」,便捷启动 → 写入新的硬盘主引导记录 → 「USB-HDD 」,然后点写入就可以了。
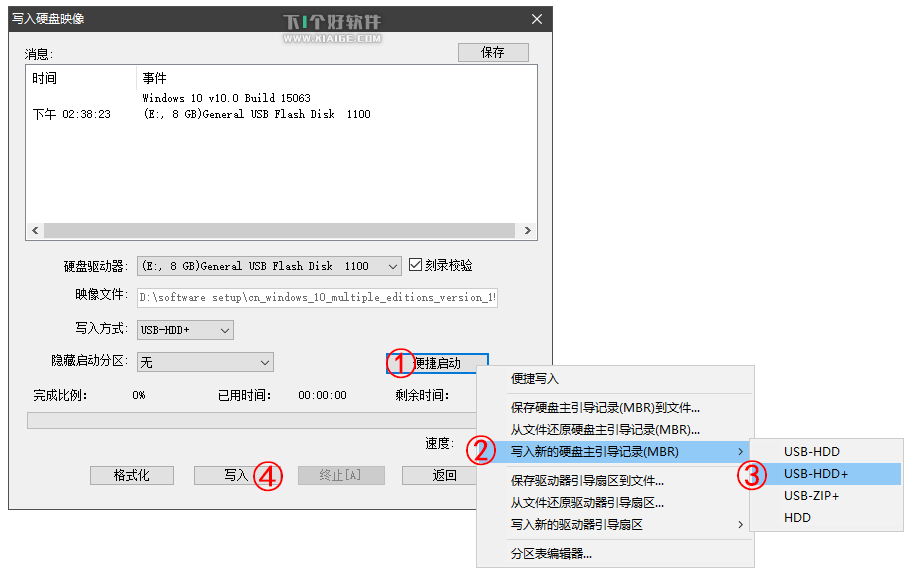
写入的时候会提示你清空U盘数据哦,所以切记先备份U盘里面的数据,避免丢失。
Rufus USB 教程开始:
1.打开 Rufus USB ,选择「用于UEFI计算机的GPT分区方案」,簇大小为默认值。
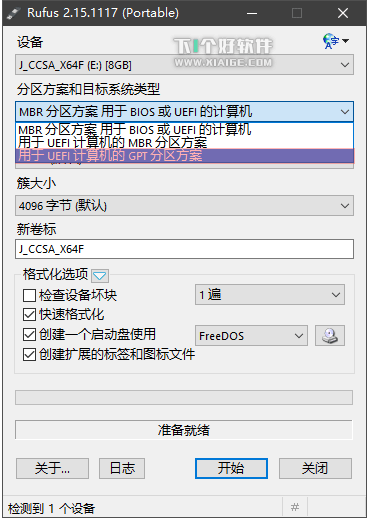
2.选择烧录文件类型为「ISO镜像」,然后加载 Windows 10 的镜像,点击「开始」自动开始制作。
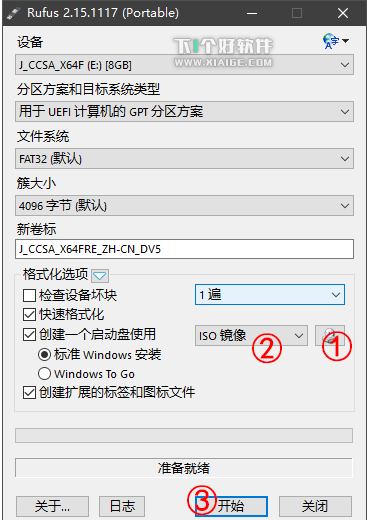
以上就是制作 Windows 10 UEFI 启动安装盘 的两种方法了,小羿推荐方法2哦,比较简单,Rufus USB还是免费的。
# 更多Windows 10技巧,请关注「Windows 10专题」
