Command ⌘ 键是Mac电脑独有的按键,类似Windows的Win键,可以组合出不同的快捷键,无论你是轻度、中度、重度的 Mac 使用者,平时一定脱离不了热键所带来的便利与帅气(真的觉得自己非常自我感觉良好),在使用热键时一定会常常按到 ⌘ 或 option
今天小羿就要来好好跟大家分享 ⌘ 超级实用的 3 招,无论你是走过路过或经过,都点进来了千万别错过啊!
1.直接开启 Finder 侧边分页
有时候在 Finder 找资料都会翻找不同的文件夹,像我就会同时在 Finder 中开好几个分页来加速寻找(常常以為自己记性很好会记得文档放那,硬是不用 Spotlight), 在 Finder 开分页都会习惯用 ⌘+T 后再去点选 Finder 侧边选单的资料夹, 两个步骤虽然花的时间不多,但在紧急时刻多花 3 秒钟都是种奢侈的行為,现在我都按住 ⌘ 后直接点选侧边栏的文件夹,立马就会用分页开启!
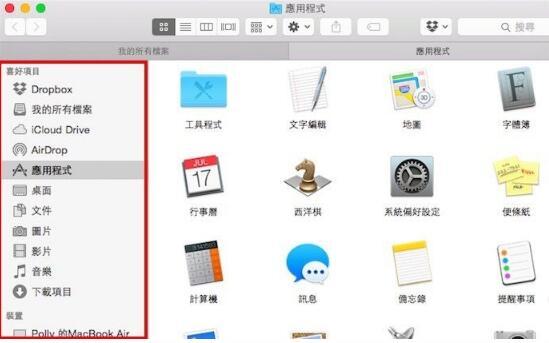
按住 ⌘ 后点选侧边栏中的资料夹(红框处)就会直接以分页开启咯!
2.移动非使用中的窗口
我习惯用 Pages 来处理企划案,企划预算就会用 Numbers 来搞定,偶尔会出现需要互相比对的时候,这时候移动窗口是超级频繁的动作,而且每次移动的时候都会被迫中断正在观看的资料视窗,等移动完再回到主要窗口时就要再重复搜寻到刚刚尚未看完的资料行,每次比对完真是超级伤神,现在按住 ⌘ 再移动非使用中的窗口就可以不用中断阅读!
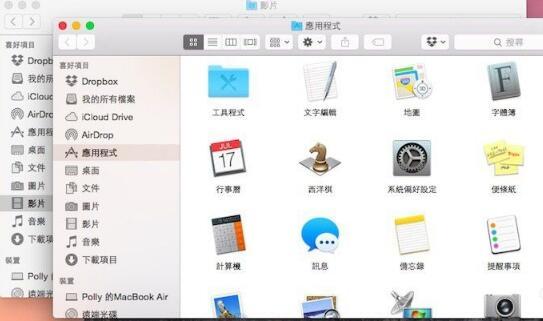
按住 ⌘ 再移动非使用中的窗口就不会影响到你阅读主要窗口中的资讯咯!
3.一按就知道 Dock 上应用程序的真实位置
想知道 Dock 上应用程式的实际位置,按住 ⌘ 再点选应用程式,无论藏在哪都会乖乖出现。
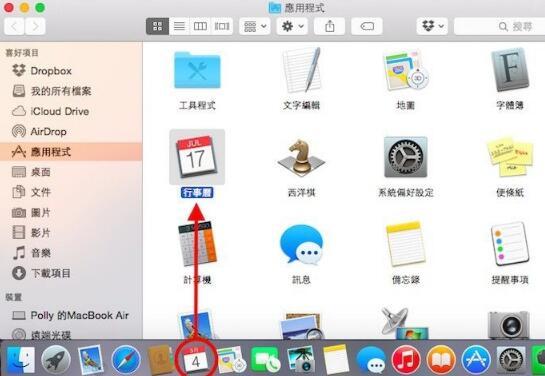
哼哼哼,就算是 ⌘ 自己一枝独秀时也是很有用处的,自从发现后根本就爱上了按住 ⌘ 再移动非使用中窗口的功能,不但能让我顺利比对资料,还不会影响到原本观看中的视窗,也不会每次看完资料眼睛都花花的像是无法对焦一样,这 3 招只能说:好用啦!
# 更多macOS技巧,请关注「macOS专题」
© 本文著作权归作者 [小羿] 未经许可,不得转载使用。
