因为不想把数据存储到网盘,所以更多人会选择搭建家庭 NAS 服务器。可以用来备份文件、同步文件、家庭影音中心等等。
如果嫌群晖的 NAS 太贵的话,你可以利用闲置的旧电脑、软路由等设备来作为 NAS 服务器,例如之前锋哥就分享过:低至 9 块钱打造 NAS 主机 / 家庭影音中心 文章。
另外目前 NAS 系统的选择也很多,例如:OpenMediaVault、CasaOS 等。而今天分享的「iStoreOS」这个基于 Openwrt 深度开发的系统,它适合轻 NAS 系统,以及各项基础设置都加入了向导模式,支持软件中心等,非常适合刚入门的 NAS 新手用户。
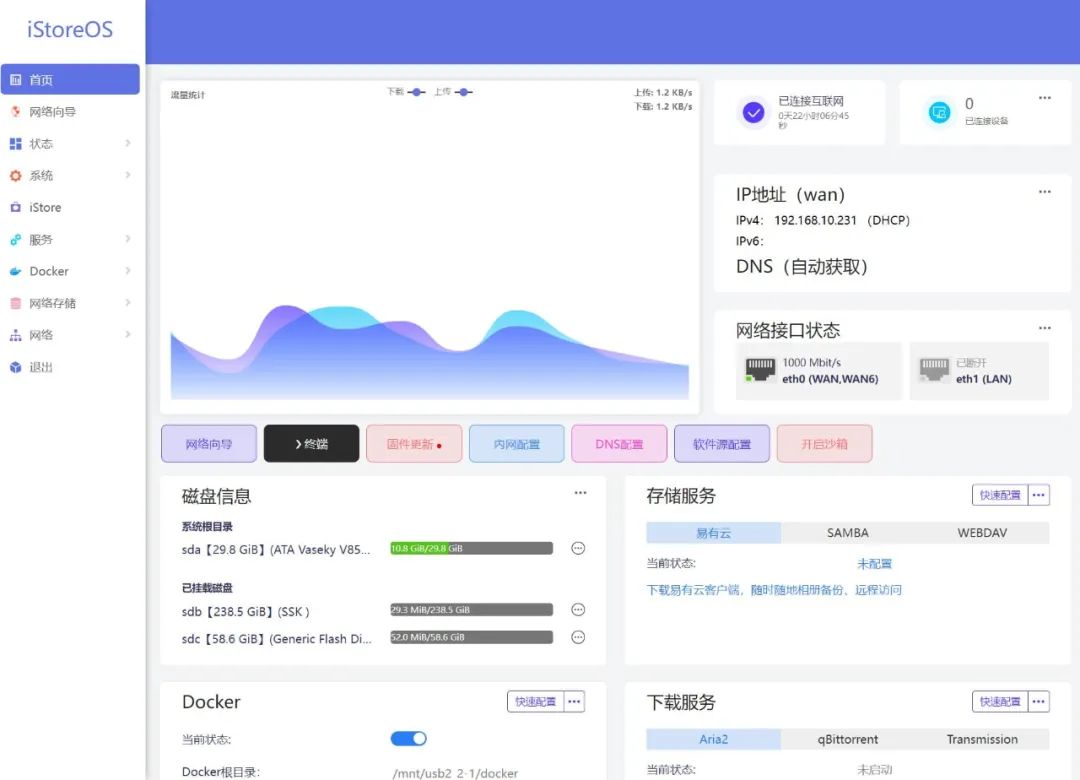
iStoreOS介绍
目前「iStoreOS」适配了主流热门的各种软路由型号,包括有:R2S、R4S、R5S、R68S、T68M、H66K/H68K/H69K、R86S-B3/G3/U3,当然也支持X86 物理机/虚拟机,你可以用你闲置的电脑或者虚拟机来安装。
如果你是物理机安装,那么很简单,下载好镜像,电脑上用 rufus 做 USB 启动盘。电脑设置 U 盘启动开始安装即可。
虚拟机安装的话,比较麻烦点,需要「starwindconverter」工具转换镜像成 VMware 或者 Hyper-v 支持的格式。
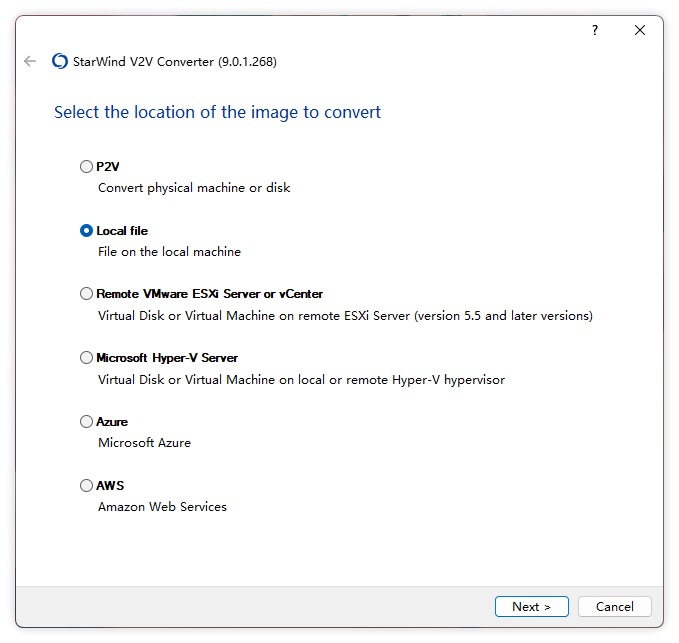
这里锋哥转换好了 VMware 虚拟机的 vmdk 格式,文件下载在文末。如需要其它格式自己下载工具后转换。然后运行 VMware - 新建立虚拟机向导 - 选择稍后安装操作系统,之后根据自己情况设置硬件相关配置就行了。
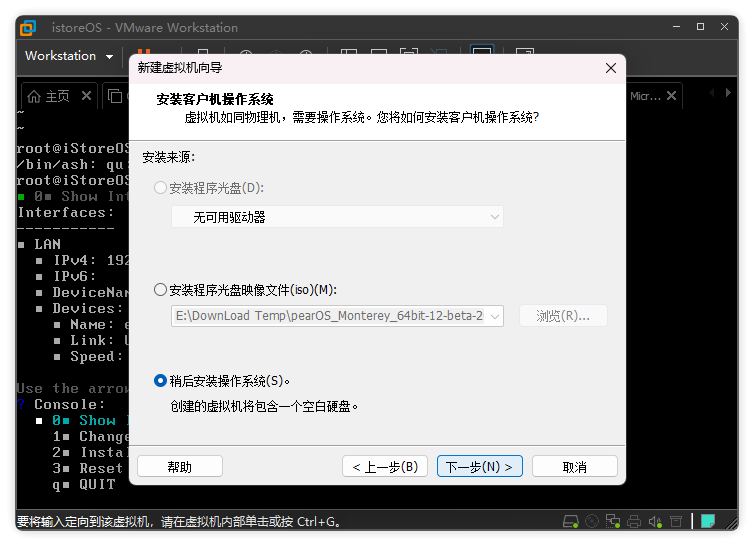
虚拟机建立好后,先不要启动,点击编辑虚拟机 - 添加 - 硬盘 - 选择现有的磁盘 - 选择「iStoreOS」转换好的 vmdk 文件 - 完成。
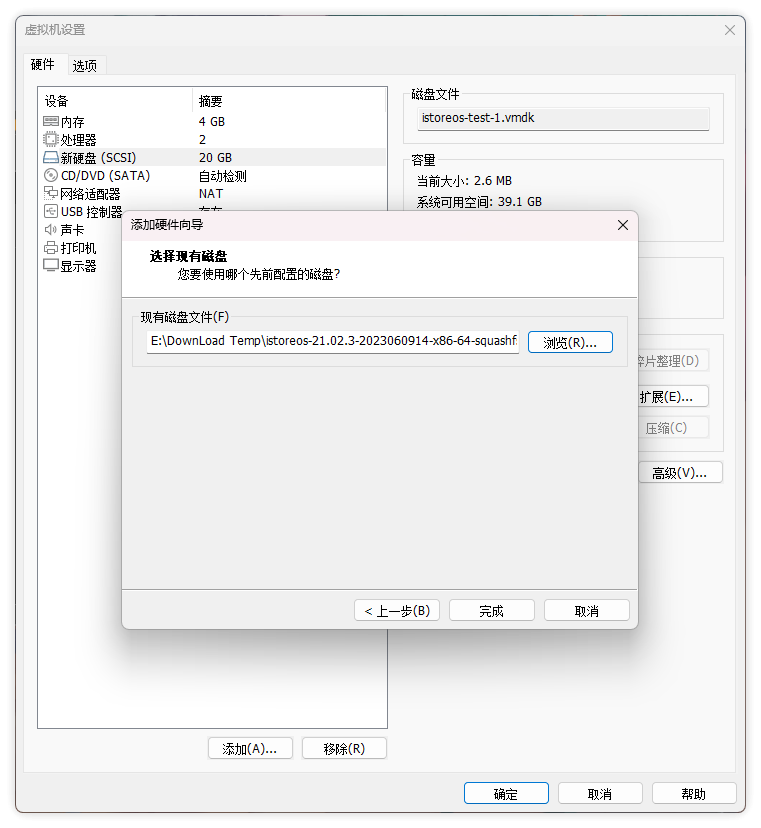
接着点击高级 - 确保新增的硬盘处于 SCSI 0:0 位置,如果不是这个位置,可以手动修改。
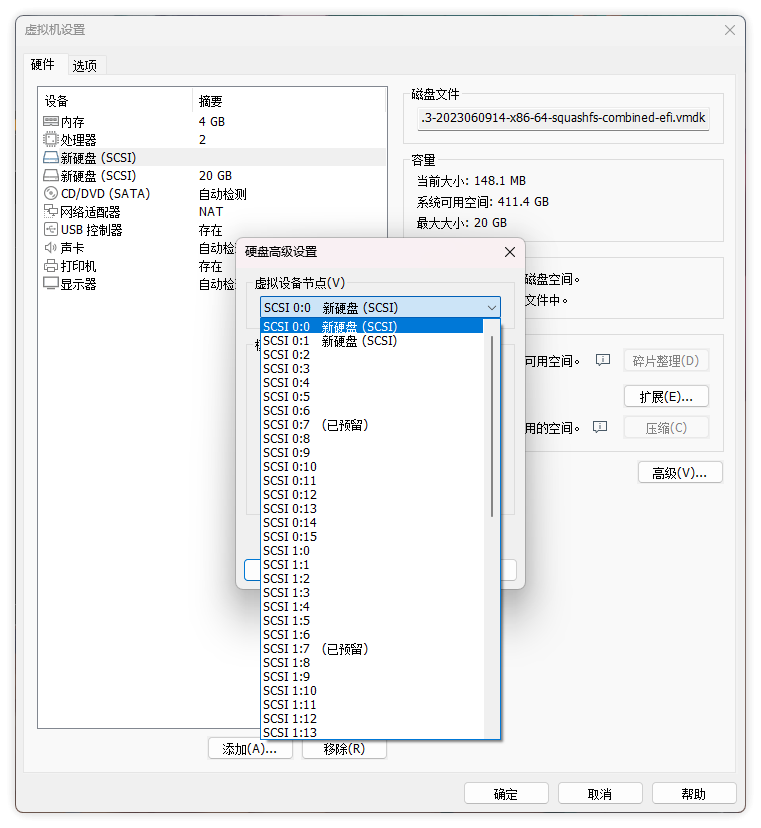
然后启动系统,等待启动完毕,可以输入 quickstart 命令,接着选择 Install X86 开始安装。
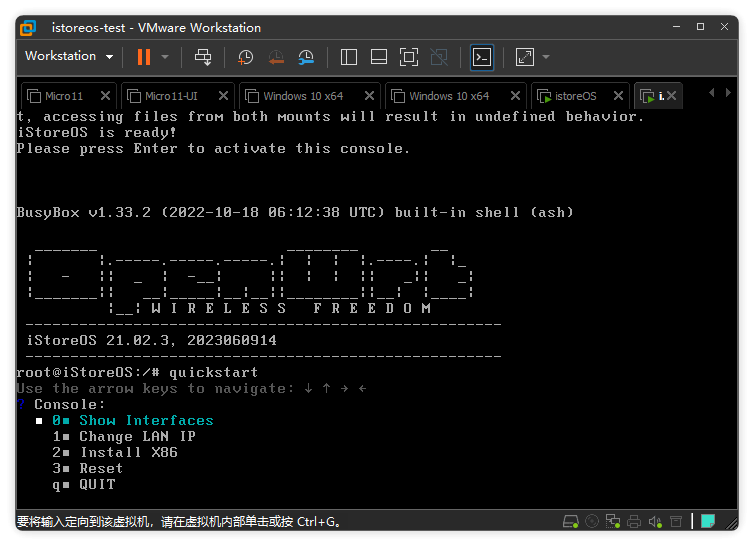
安装好后,还需要修改跟你路由器同网段的 IP 地址。「iStoreOS」默认提供的是 http://192.168.100.1,用户为:root,密码为:password。
这里同样输入 quickstart 命令,接着选择 change LAN IP,然后输入 IP 地址。然后重启。
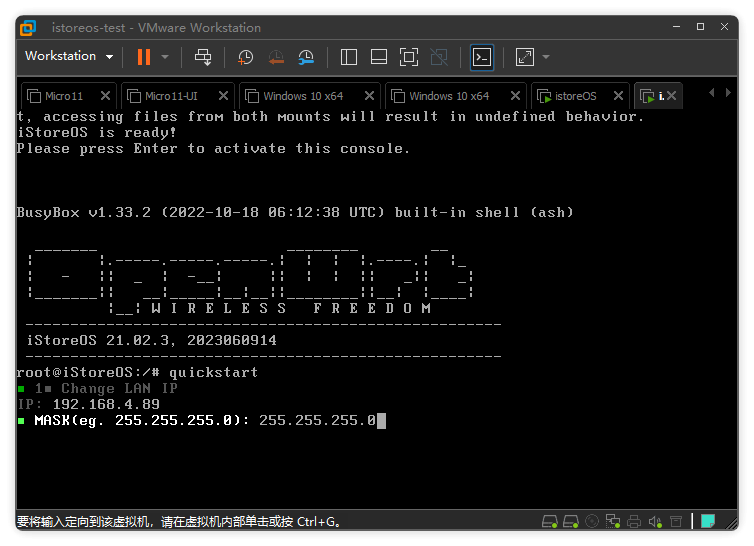
接着打开浏览器输入你修改好后的 IP 地址访问,你可以作为极客版本、小白路由版本、轻 NAS 版本来使用。官方都有详细的介绍,这里就不多说明了。
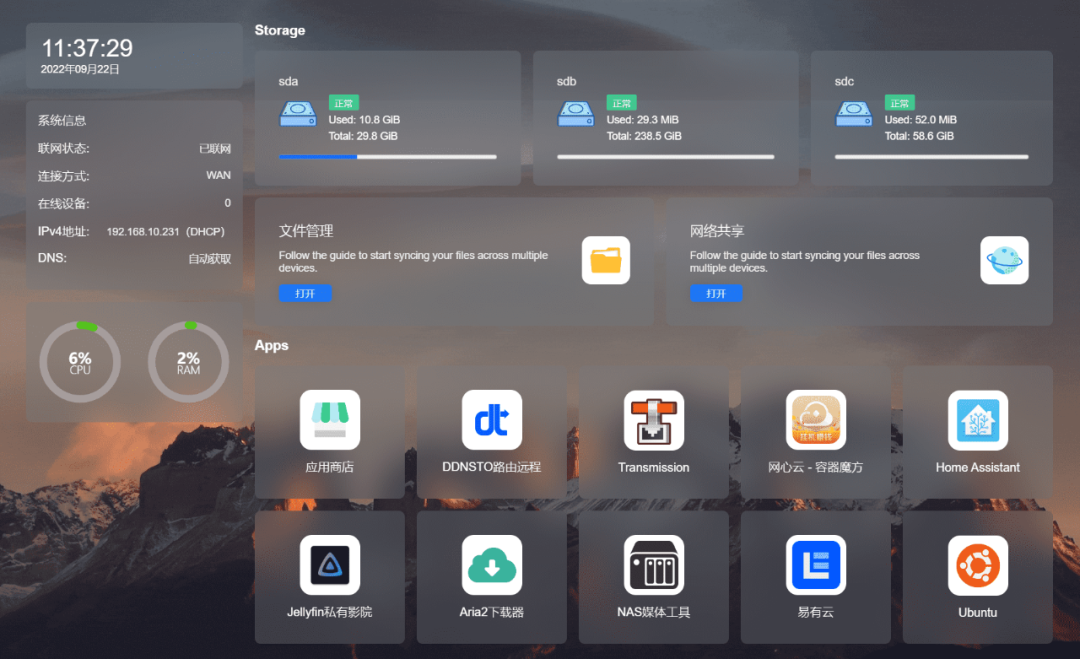
在应用商店里安装各种插件比较方便。因为系统底层是 OpenWrt ,你也可以用命令的方式通过 opkg 来安装软件。
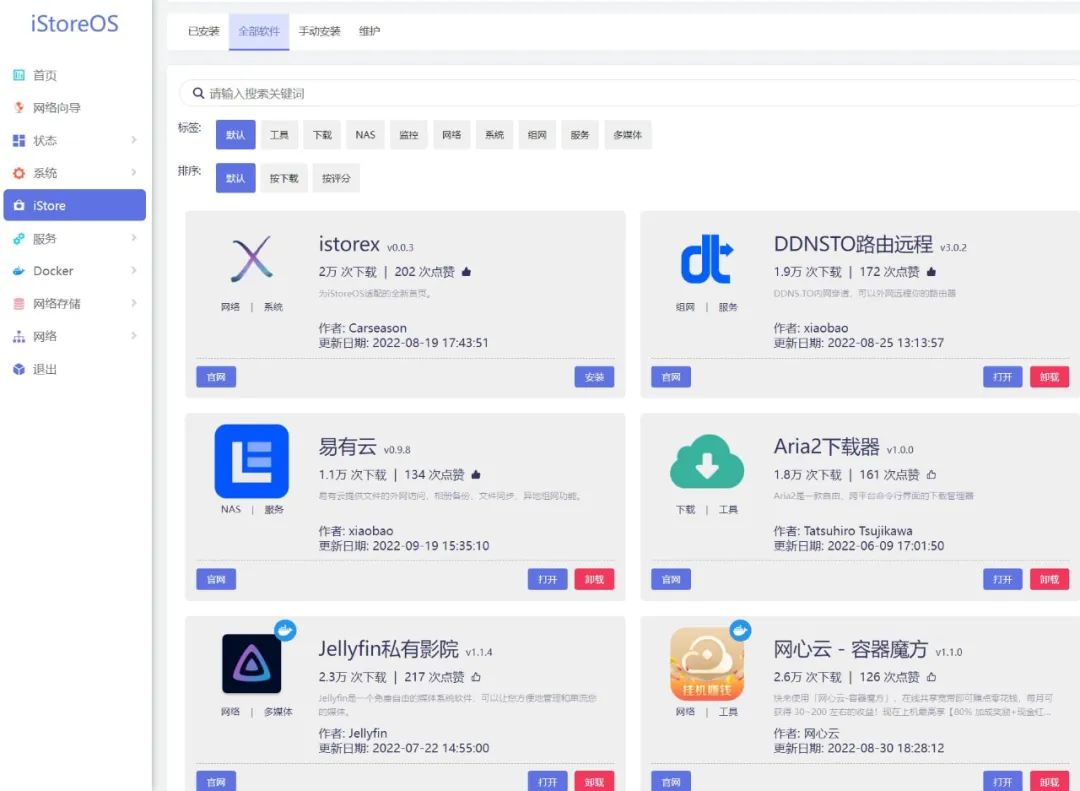
总结
总的来说这个「iStoreOS」对于刚入门 NAS 的新手用户来说非常友好,以及提供了三种完全不一样的交互 UI,针对不同的用途。感兴趣的小伙伴感觉刷起来。
下载地址
- 官方网站:
https://www.istoreos.com - 官方教程:
https://doc.linkease.com/zh/guide/istoreos - 开源代码:
https://github.com/istoreos/istoreos - vmdk文件:
https://www.123pan.com/s/c8zA-d95N3.html - starwindconverter工具:
https://www.starwindsoftware.com/
